Ako šifrovať údaje v systéme Windows 10 pomocou EFS

Ak chcete šifrovať údaje pomocou EFS v systéme Windows 10, postupujte podľa podrobných pokynov nižšie:

Zabezpečenie súborov v systéme Windows 10 môžete zaistiť pomocou nástroja Bitlocker na nastavenie hesla súboru, ale na šifrovanie údajov môžete použiť aj službu EFS (Encrypted File Service). V tomto článku čitateľom predstavíme, ako šifrovať súbory pomocou známeho nástroja EFS s funkciou na podporu nastavenia hesiel na ochranu počítačov alebo dôležitých priečinkov pri častom používaní inými používateľmi.
Môžete si prečítať, ako šifrovať súbory v systéme Windows XP, Vista, 7 pomocou EFS alebo v systéme Windows 8 a 8.1 Pro .
Ak chcete šifrovať údaje pomocou EFS v systéme Windows 10, postupujte podľa podrobných pokynov nižšie:
Krok 1: Vyberte priečinok, ktorý chcete zašifrovať, kliknite pravým tlačidlom myši, vyberte položku Vlastnosti a vyberte položku Rozšírené .
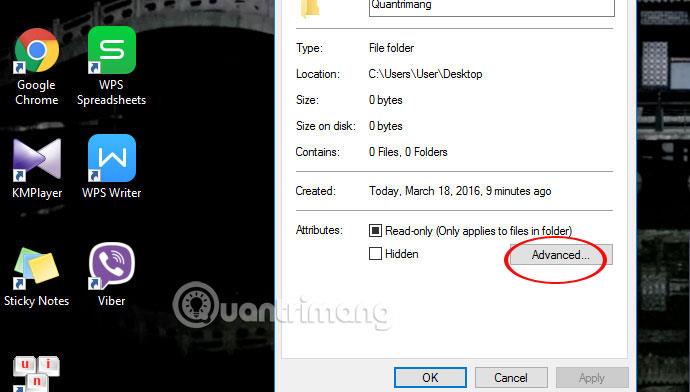
Krok 2: Zobrazí sa panel Advanced Attibutes . Začiarknite políčko Zašifrovať obsah na zabezpečenie údajov a kliknite na tlačidlo OK . Pokračujte kliknutím na tlačidlo OK , ako je uvedené nižšie.
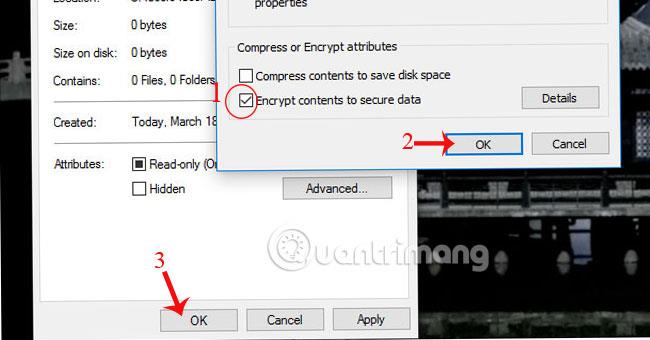
Krok 3: Okamžite sa v pravom dolnom rohu obrazovky zobrazí nové upozornenie, ako je znázornené. Kliknutím na šípku získate prístup do okna Systém šifrovania súborov .
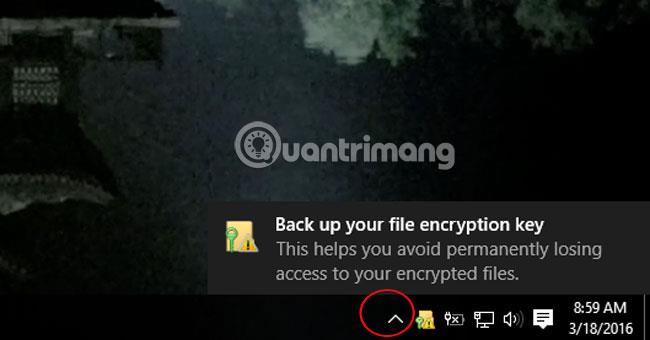
Krok 4: Vyberte možnosť Zálohovať teraz , zobrazí sa nové okno a potom pokračujte kliknutím na tlačidlo Ďalej .
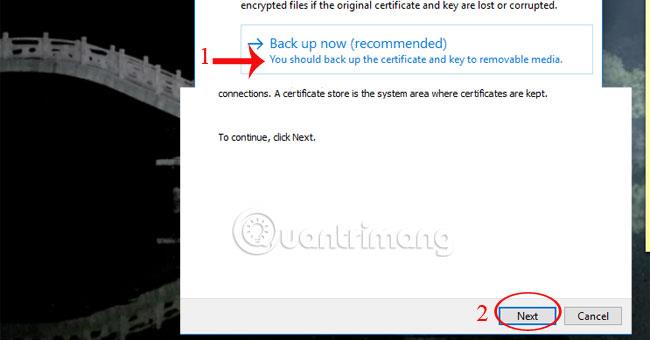
Krok 5: Začiarknite políčka Zahrnúť všetko a Exportovať všetko a kliknite na tlačidlo Ďalej .
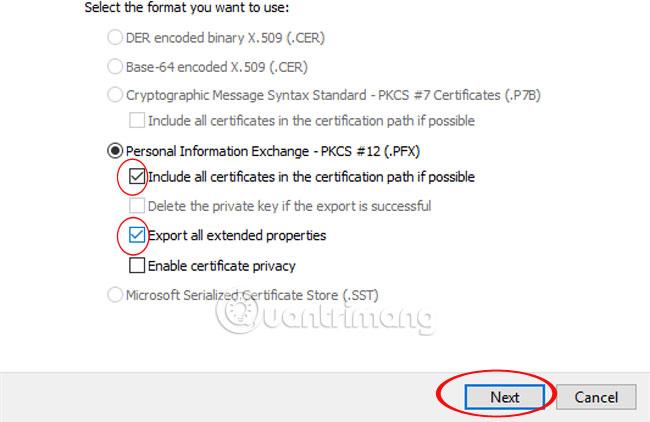
Krok 6: Začiarknite políčko Heslo , zadajte heslo pre zašifrovaný súbor a kliknite na tlačidlo Ďalej .
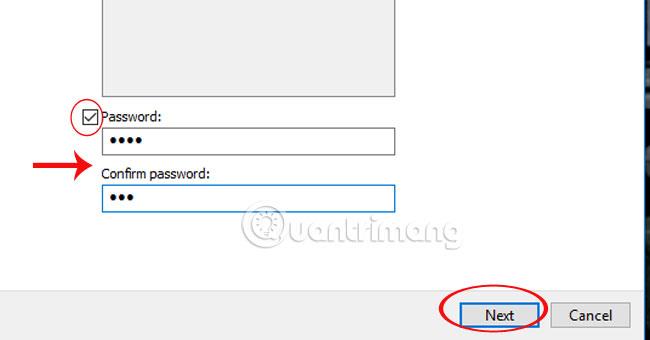
Krok 7: Výberom možnosti Prehliadač otvorte miesto na ukladanie súborov, ako je uvedené nižšie.
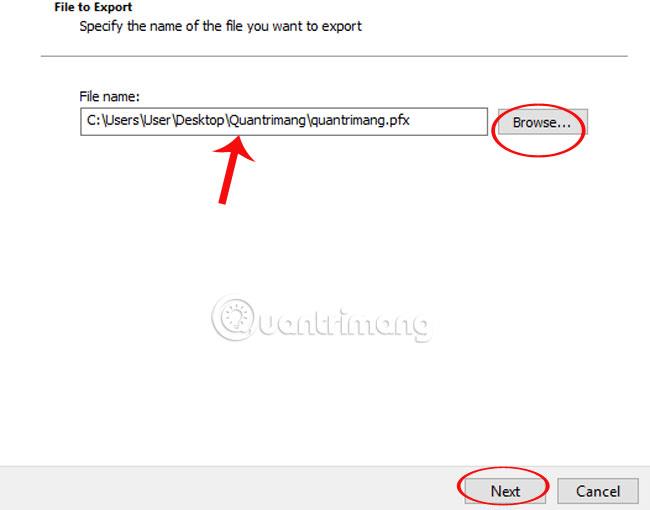
Krok 8: Kliknutím na Dokončiť a OK dokončite proces šifrovania.

Ak teda niekto iný chce použiť alebo získať prístup k šifrovanému súboru, musí zadať heslo, ktoré bolo nastavené.
Viac informácií nájdete v článku nižšie:
Prajem vám úspech!
Ak chcete šifrovať údaje pomocou EFS v systéme Windows 10, postupujte podľa podrobných pokynov nižšie:
V operačnom systéme Windows 10 niektoré štandardne používajú šifrovanie, niektoré však nie. V nižšie uvedenom článku vás Tips.BlogCafeIT prevedie tým, ako skontrolovať, či je pamäť vo vašom počítači so systémom Windows 10 šifrovaná alebo nie.
Režim Kiosk v systéme Windows 10 je režim na používanie iba 1 aplikácie alebo prístup iba k 1 webovej lokalite s hosťami.
Táto príručka vám ukáže, ako zmeniť alebo obnoviť predvolené umiestnenie priečinka Camera Roll v systéme Windows 10.
Úprava súboru hosts môže spôsobiť, že nebudete môcť pristupovať na internet, ak súbor nie je správne upravený. Nasledujúci článok vás prevedie úpravou súboru hosts v systéme Windows 10.
Zmenšenie veľkosti a kapacity fotografií vám uľahčí ich zdieľanie alebo odosielanie komukoľvek. Najmä v systéme Windows 10 môžete hromadne meniť veľkosť fotografií pomocou niekoľkých jednoduchých krokov.
Ak nepotrebujete zobrazovať nedávno navštívené položky a miesta z bezpečnostných dôvodov alebo z dôvodov ochrany osobných údajov, môžete to jednoducho vypnúť.
Spoločnosť Microsoft práve vydala aktualizáciu Windows 10 Anniversary Update s mnohými vylepšeniami a novými funkciami. V tejto novej aktualizácii uvidíte veľa zmien. Od podpory stylusu Windows Ink až po podporu rozšírenia prehliadača Microsoft Edge sa výrazne zlepšila ponuka Štart a Cortana.
Jedno miesto na ovládanie mnohých operácií priamo na systémovej lište.
V systéme Windows 10 si môžete stiahnuť a nainštalovať šablóny skupinovej politiky na správu nastavení Microsoft Edge a táto príručka vám ukáže tento proces.
Tmavý režim je rozhranie s tmavým pozadím v systéme Windows 10, ktoré pomáha počítaču šetriť energiu batérie a znižovať vplyv na oči používateľa.
Panel úloh má obmedzený priestor a ak pravidelne pracujete s viacerými aplikáciami, môže sa stať, že vám rýchlo dôjde miesto na pripnutie ďalších obľúbených aplikácií.










