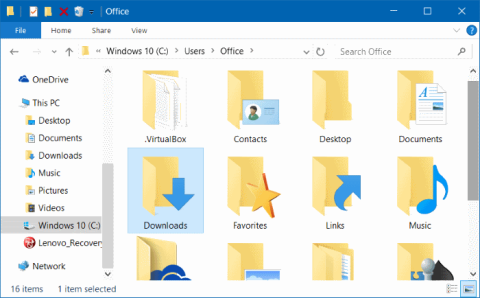V predvolenom nastavení sú priečinky ako Dokumenty, Pracovná plocha, Stiahnuté súbory, Obrázky a Hudba umiestnené na jednotke, kde ste nainštalovali Windows 10 (zvyčajne jednotka C). Ak je napríklad systém Windows 10 nainštalovaný na jednotke C, tieto priečinky nájdete tak, že prejdete do priečinka C:\Users\YourUserName.
Postupom času sa priečinok sťahovania stáva čoraz "plnejším", dôvodom je to, že do počítača sťahujete veľa súborov, čím sa zvyšuje aj kapacita jednotky C.
Preto môžete presunúť priečinky, ako sú Dokumenty, Pracovná plocha, Stiahnuté súbory, Obrázky a Hudba, na iný disk, aby ste uvoľnili miesto na disku C.
Presun týchto priečinkov nemá žiadny vplyv na systém, ale tiež zvyšuje rýchlosť prístupu v rámci operačného systému (pretože jednotka C je len na ukladanie operačného systému).

1. Presuňte priečinky Download, Desktop a Document na inú jednotku
Krok 1:
Otvorte program Prieskumník kliknutím na ikonu Prieskumník na paneli úloh alebo kliknutím na ikonu Prieskumník v ponuke Štart.

Krok 2:
V rozhraní Prieskumníka súborov v zozname položiek na ľavej table uvidíte priečinky Pracovná plocha, Stiahnuté súbory, Obrázky a niektoré ďalšie priečinky v časti Rýchly prístup.
Kliknite pravým tlačidlom myši na priečinok, ktorý chcete presunúť na inú jednotku, a potom kliknite na položku Vlastnosti .

Ak chcete napríklad presunúť priečinok Pracovná plocha, kliknite pravým tlačidlom myši na priečinok Pracovná plocha a potom kliknutím na položku Vlastnosti otvorte okno Vlastnosti pracovnej plochy.
Poznámka:
Priečinky nemôžete presúvať súčasne.
Krok 3:
V okne Vlastnosti pracovnej plochy kliknite na kartu Umiestnenie , potom kliknite na položku Presunúť a vyberte umiestnenie, kam chcete priečinok presunúť.
Nakoniec kliknite na Vybrať priečinok a potom kliknite na Použiť , aby ste premiestnili vybratý priečinok na novú jednotku.


Na obrazovke sa teraz zobrazí dialógové okno Chcete presunúť všetky súbory zo starého umiestnenia do nového? Vašou úlohou je kliknúť na Áno , aby ste presunuli všetky súbory v priečinku na nový disk.


Rovnakým spôsobom presuňte priečinky Pracovná plocha, Dokumenty, Stiahnuté súbory, Obrázky a Hudba na inú jednotku.
2. Obnovte priečinky do ich pôvodného umiestnenia
V nižšie uvedených pokynoch vás Tips.BlogCafeIT prevedie krokmi na obnovenie priečinka Pracovná plocha do pôvodného umiestnenia. S priečinkami Download, Documents, Music a Picture... urobíte to isté.
Krok 1:
Otvorte Prieskumníka a potom prejdite na miesto, kde máte uložený priečinok Pracovná plocha.
Potom kliknite pravým tlačidlom myši na priečinok Pracovná plocha a kliknite na položku Vlastnosti .
Krok 2:
V okne Vlastnosti pracovnej plochy kliknite na kartu Umiestnenie a potom kliknutím na tlačidlo Obnoviť predvolené presuňte vybratý priečinok do pôvodného umiestnenia.

Potom kliknite na tlačidlo Použiť .
Ak sa na obrazovke zobrazí dialógové okno s potvrdením, potvrďte ho kliknutím na tlačidlo Áno .
Pozrite si niekoľko ďalších článkov nižšie:
Veľa štastia!