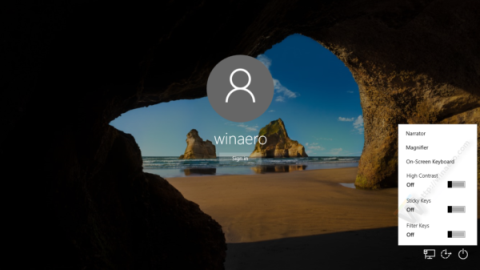Tlačidlo Zjednodušenie prístupu na prihlasovacej obrazovke systému Windows 10 je navrhnuté tak, aby podporovalo a umožňovalo používateľom prístup k funkciám umožňujúcim prístup k Moderátorovi, Lupa, režim vysokého kontrastu, klávesnica na obrazovke, rýchle klávesy... .v prípade akéhokoľvek problému.
Na počítači so systémom Windows 10 môžete spustiť ľubovoľnú aplikáciu aj pomocou tlačidla Zjednodušenie prístupu na prihlasovacej obrazovke. Ak to chcete urobiť, pozrite si nižšie uvedený článok od Tips.BlogCafeIT.

Ak chcete spustiť ľubovoľnú aplikáciu pomocou tlačidla Zjednodušenie prístupu na prihlasovacej obrazovke systému Windows 10, postupujte podľa nasledujúcich krokov:
1. Otvorte Editor databázy Registry
Otvorte Editor databázy Registry stlačením kombinácie klávesov Windows + X, čím otvoríte ponuku Power User Menu, kde výberom položky Spustiť otvoríte okno príkazu Spustiť.
Ďalej v okne príkazu Spustiť zadajte príkaz regedit a kliknutím na tlačidlo OK otvorte Editor databázy Registry.
2. V rozhraní Editora databázy Registry prejdite na kľúč:
HKEY_LOCAL_MACHINE\SOFTWARE\Microsoft\Windows NT\CurrentVersion\Možnosti spustenia súboru s obrázkom

3. Tu vytvoríte nový podkľúč a pomenujete ho utilman.exe .


4. V časti podkľúča utilman.exe vytvorte nový reťazec hodnôt, pomenujte ho Debugger .


5. Ak chcete spustiť Správcu úloh po kliknutí na tlačidlo Zjednodušenie prístupu na prihlasovacej obrazovke systému Windows 10, nastavte hodnotu v rámci Údajov hodnoty na:
C:\Windows\System32\taskmgr.exe

Na obrazovke sa teraz zobrazia výsledky, ako je uvedené nižšie:

6. Ak chcete otvoriť príkazový riadok pomocou tlačidla Zjednodušenie prístupu na prihlasovacej obrazovke systému Windows 10, nastavte hodnotu Debugger na hodnotu:
C:\windows\system32\cmd.exe
Na obrazovke sa teraz zobrazia výsledky, ako je uvedené nižšie:

Odteraz môžete otvárať akúkoľvek aplikáciu z prihlasovacej obrazovky systému Windows 10.
Okrem toho si môžete pozrieť video pokyny o krokoch na spustenie ľubovoľnej aplikácie pomocou tlačidla Zjednodušenie prístupu na prihlasovacej obrazovke systému Windows 10 nižšie:
Pozrite si niekoľko ďalších článkov nižšie:
Veľa štastia!