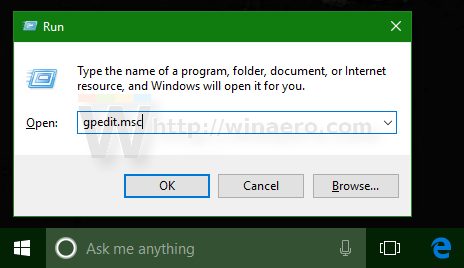Live Tile je celkom užitočná funkcia v systémoch Windows 8/8.1 a Windows 10. Obmedzením tejto funkcie je však to, že zaberá šírku pásma internetu na aktualizáciu náhľadov a upozornení. Niekedy v niektorých prípadoch Live Tile tiež spôsobuje, že používatelia sa cítia nepríjemne.
Ak chcete v predvolenom nastavení zakázať možnosť Live Tile pre aplikácie v ponuke Štart systému Windows 10, stačí kliknúť pravým tlačidlom myši na aplikáciu a vybrať položku Viac => Vypnúť živý názov a máte hotovo.
V ponuke Štart systému Windows 10 je však nastavených veľa živých dlaždíc, takže vypnutie živých dlaždíc v každej aplikácii jednotlivo zaberie veľa času. Ak chcete ušetriť čas, môžete naraz zakázať všetky živé dlaždice v ponuke Štart systému Windows 10.
Ak chcete naraz zakázať všetky živé dlaždice v ponuke Štart systému Windows 10, pozrite si nižšie uvedený článok z Tips.BlogCafeIT.

1. Zakážte všetky živé dlaždice naraz v ponuke Štart systému Windows 10
Ak chcete vypnúť všetky živé dlaždice naraz v ponuke Štart systému Windows 10, postupujte podľa nasledujúcich krokov:
1. Stlačením kombinácie klávesov Windows + R otvorte príkazové okno Spustiť.

V okne príkazu Spustiť zadajte gpedit.msc a stlačením klávesu Enter otvorte Editor zásad skupiny.
2. Teraz sa na obrazovke objaví okno Group Policy Editor.

3. Tu sa pohybujete pomocou klávesu:
Politika miestneho počítača => Konfigurácia používateľa => Šablóny pre správu => Ponuka Štart a panel úloh => Upozornenia
4. Ďalej vyhľadajte a dvakrát kliknite na možnosť Vypnúť upozornenia dlaždíc .

5. V tomto okamihu sa na obrazovke zobrazí dialógové okno Vypnúť upozornenia na dlaždice, tu kliknite na možnosť Povoliť a potom kliknite na tlačidlo OK , čím zatvoríte okno Vypnúť upozornenia na dlaždice.

6. Nakoniec sa odhláste z počítača so systémom Windows 10 a potom sa znova prihláste, aby ste skontrolovali zmeny.
Predtým:

po:

2. Vo verziách systému Windows 10 neexistuje editor zásad skupiny
Vo verziách Windows 10 bez Editora zásad skupiny môžu používatelia zakázať všetky živé dlaždice pomocou databázy Registry.
1. Otvorte Editor databázy Registry.
2. V okne Editor databázy Registry prejdite na kľúč:
HKEY_CURRENT_USER\SOFTWARE\Policies\Microsoft\Windows\CurrentVersion\PushNotifications

Poznámka:
Ak nemôžete nájsť určitý kľúč, môžete tieto kľúče vytvoriť.
3. Na pravej table vytvorte novú 320-bitovú hodnotu DWORD, pomenujte túto hodnotu NoTileApplicationNotification a nastavte hodnotu v rámci údajových hodnôt na 1 , čím zakážete všetky živé dlaždice v ponuke Štart systému Windows 10.

4. Nakoniec sa odhláste z počítača so systémom Windows 10 a potom sa znova prihláste, aby ste skontrolovali zmeny.
Ak chcete všetko obnoviť na predvolené hodnoty, stačí odstrániť hodnotu NoTileApplicationNotification, ktorú ste vytvorili, potom sa odhlásiť a znova prihlásiť do systému Windows 10 a skontrolovať.
Pozrite si niektoré z nižšie uvedených článkov od Tips.BlogCafeIT:
Veľa štastia!