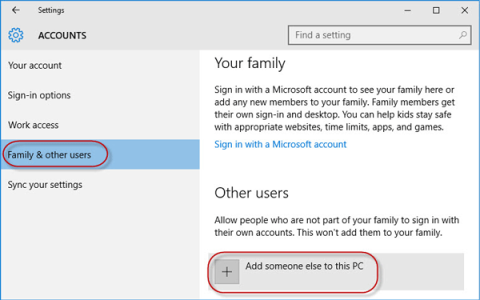Z nejakého dôvodu váš počítač so systémom Windows 10 stratil práva správcu a pri každom otvorení aplikácie na obrazovke sa zobrazí chybové hlásenie. Ako teda obnoviť stratené práva správcu? Pozrite si článok od Tips.BlogCafeIT nižšie.
Možnosť 1: Obnovte stratené práva správcu v systéme Windows 10 prostredníctvom núdzového režimu
Krok 1 : Prihláste sa do svojho aktuálneho účtu správcu, kde ste stratili práva správcu.
Krok 2 : Otvorte panel Nastavenia počítača a vyberte Účty.
Krok 3 : Vyberte Rodina a ďalší používatelia a potom kliknite na Pridať niekoho iného do tohto počítača .

Kliknite na Pridať niekoho iného do tohto počítača
Krok 4 : Kliknite na položku Nemám prihlasovacie údaje tejto osoby .

Kliknite na položku Nemám prihlasovacie údaje tejto osoby
Krok 5 : Kliknite na Pridať používateľa bez konta Microsoft.

Kliknite na položku Pridať používateľa bez konta Microsoft
Krok 6 : Zadajte používateľské meno a potom kliknite na tlačidlo Ďalej. Tým sa do vášho počítača pridá nový lokálny účet.

Zadajte používateľské meno
Krok 7 : Stlačením klávesov Win + R vyvolajte dialógové okno Spustiť , zadajte cmd a stlačte kláves Enter.
Krok 8 : Po otvorení okna príkazového riadka zadajte príkaz shutdown /r /o a stlačte kláves Enter.
Krok 9 : Po reštartovaní systému Windows 10 na obrazovku „Vyberte možnosť“ kliknite na položku Riešenie problémov > Rozšírené možnosti > Nastavenia spustenia . Potom kliknite na Reštartovať.

Kliknite na Reštartovať
Krok 10 : Na obrazovke Nastavenia spustenia stlačením čísla 4 zapnite núdzový režim .

Stlačením čísla 4 zapnite núdzový režim
Krok 11 : Po spustení systému Windows 10 v núdzovom režime otvorte Ovládací panel . Prejdite do časti Používateľské účty > Spravovať iný účet , vyberte nový lokálny účet, ktorý ste pridali v kroku 6, a potom kliknite na odkaz Zmeniť typ účtu . Vyberte Administrátor a kliknite na Zmeniť typ účtu , aby ste zmenili účet zo štandardného používateľa na správcu.

Zmeňte účet zo štandardného používateľa na správcu
Krok 12 : Reštartujte počítač, aby sa Windows 10 dostal z núdzového režimu do normálneho režimu. Prihláste sa do systému Windows 10 pomocou nového účtu správcu. Teraz ste znova získali práva správcu v systéme Windows 10 a môžete odstrániť priradený účet správcu, ku ktorému ste stratili práva správcu.
Možnosť 2: Upravte nastavenia účtu z Editora databázy Registry
1. Otvorte Nastavenia .
2. Potom prejdite na nastavenia „Aktualizácia a zabezpečenie“ .

Prístup k nastaveniam „Aktualizácia a zabezpečenie“.
3. Potom kliknite na „Obnoviť“.
4. Potom v časti „Rozšírené spustenie“ kliknite na „Reštartovať teraz“.

Kliknite na „Reštartovať teraz“
5. Ďalším krokom je kliknutie na „Riešenie problémov“.

Kliknite na „Riešenie problémov“
6. Ak chcete vidieť viac dostupných možností, musíte kliknúť na "Rozšírené možnosti".
7. Musíte vstúpiť do "Príkazového riadku". Tak na to kliknime.

Prístup k "Príkazovému riadku"
8. Nastavte heslo svojho účtu pre prístup k terminálu CMD. Kliknite na „Pokračovať“.
Nastavte heslo účtu pre prístup k terminálu CMD
9. V okne Príkazový riadok napíšte alebo skopírujte „regedit“ a stlačením klávesu Enter otvorte Editor databázy Registry v počítači.
POZNÁMKA: Musíte vytvoriť zálohu databázy Registry. Po otvorení Editora databázy Registry musíte kliknúť na položku Súbor a potom na paneli s ponukami vybrať položku Exportovať .
10. V okne Editor databázy Registry vyberte vetvu "HKEY_LOCAL_MACHINE" a zvýraznite ju.

Vyberte vetvu "HKEY_LOCAL_MACHINE"
11. Teraz kliknite na „Súbor“ na paneli s ponukami a potom kliknite na „Načítať úľ“.

Kliknite na „Načítať úľ“
12. V okne Load Hive prejdite do tohto umiestnenia:
system root drive > Windows > System32
13. V priečinku System32 dvakrát kliknite na priečinok „config“ .
14. V priečinku Config prejdite nadol a vyhľadajte a vyberte súbor „SAM“.

Vyberte súbor „SAM“
15. Teraz kliknite na Otvoriť , aby ste načítali úľ do vetvy registra.
16. Musíte zadať názov úľa.
17. Pomenujte kľúč „REM_SAM“. Kliknite na tlačidlo OK.
18. V okne Editor databázy Registry na ľavej strane prejdite do tohto umiestnenia:
HKEY_LOCAL_MACHINE\REM_SAM\SAM\Domains\Accounts\Users
HKEY_LOCAL_MACHINE\REM_SAM\SAM\Domains\Accounts\Users\000001F4
0001F4
19. Teraz v tom istom okne na pravej strane dvakrát kliknite na binárnu hodnotu „F“ , aby ste ju upravili.
20. V okne Upraviť binárnu hodnotu prejdite na riadok „00000038“.

Prejdite na riadok „00000038“
21. Umiestnite kurzor hneď napravo od „11“ a stlačte Delete na klávesnici.
22. Teraz napíšte „10“ , aby ste zmenili hodnotu.
23. Nakoniec kliknutím na tlačidlo OK uložte zmeny do počítača.
Zatvorte okná Editor databázy Registry a Príkazový riadok.
24. Vráťte sa do okna Choose an Option (Vybrať možnosť) a kliknutím na položku Vypnúť počítač vypnite počítač .

Kliknite na položku Vypnúť počítač
Reštartujte počítač.
Po reštartovaní počítača budete mať opäť administrátorské práva k svojmu účtu.
Poznámka:
Skúste otvoriť súbor „SAM“ , môže sa vám zobraziť táto chybová správa „Proces nemôže získať prístup k súboru, ktorý používa iný proces“ alebo správa „Súbor sa používa“ .

Skúste otvoriť súbor „SAM“, môže sa zobraziť chybové hlásenie „Proces nemôže získať prístup k súboru, ktorý používa iný proces“ alebo „Súbor sa používa“
Ak chcete problém vyriešiť, postupujte takto:
1. V okne Editor databázy Registry vyberte vetvu "HKEY_LOCAL_MACHINE" a zvýraznite ju.

Vyberte vetvu "HKEY_LOCAL_MACHINE" a zvýraznite ju
2. Teraz kliknite na „Súbor“ na paneli s ponukami a potom kliknite na „Načítať úľ“.

Kliknite na „Súbor“ na paneli s ponukami a potom kliknite na „Načítať úľ“
3. Teraz kliknite na „Look in:“ a otvorte rozbaľovaciu ponuku.
Poznámka : Máte problémy, pretože vyberáte jednotku „BOOT (X:)“ , na ktorej beží CMD.
4. Vyberte koreňovú jednotku systému na počítači (pre tento počítač je to jednotka „Local Disk (D:)“ , zvyčajne Local Disk (C :) ) a potom kliknite na „Open“.
5. Teraz prejdite nadol a dvakrát kliknite na priečinok „Windows“.
6. Rovnakým spôsobom prejdite nadol, nájdite priečinok „System32“ a otvorte ho.

Nájdite priečinok „System32“ a otvorte ho
7. Teraz dvakrát kliknite na priečinok „Config“ , aby ste sa k nemu dostali.

Dvakrát kliknite na priečinok „Config“, aby ste sa k nemu dostali
Potom podľa zostávajúcich pokynov (od kroku 13) upravte binárnu hodnotu a vyriešte problém.
Možnosť 3: Obnovte stratené práva správcu v systéme Windows 10 pomocou nástroja iSumsoft Windows Password Refixer
Ak chcete použiť túto možnosť, musíte si požičať počítač, ku ktorému máte prístup ako správca.
Krok 1 : Na inom počítači, ku ktorému máte prístup s právami správcu, si stiahnite a nainštalujte iSumsoft Windows Password Refixer .
Krok 2 : Spustite tento nástroj a postupujte podľa krokov na jeho napálenie na USB a vytvorenie zavádzacej jednotky.

Spustite nástroj a vytvorte zavádzaciu jednotku
Krok 3 : Pripojte zavádzaciu jednotku USB k počítaču so systémom Windows 10, na ktorom ste stratili práva správcu, a nastavte počítač na zavádzanie z USB.
Krok 4 : Po zobrazení obrazovky „ Windows Password Refixer “ kliknite na Pridať používateľa . Potom zadajte používateľské meno do dialógového okna a kliknite na tlačidlo OK. Týmto sa pridá nový lokálny používateľ s právami správcu v systéme Windows 10.

Pridajte nového lokálneho používateľa s právami správcu v systéme Windows 10
Krok 5 : Kliknite na Reboot a ukončite bootovaciu jednotku USB, aby ste reštartovali počítač. Nové konto správcu sa zobrazí na prihlasovacej obrazovke systému Windows 10. Prihláste sa doň a znova ste získali práva správcu.
Pozrite si niekoľko ďalších článkov nižšie:
Veľa štastia!