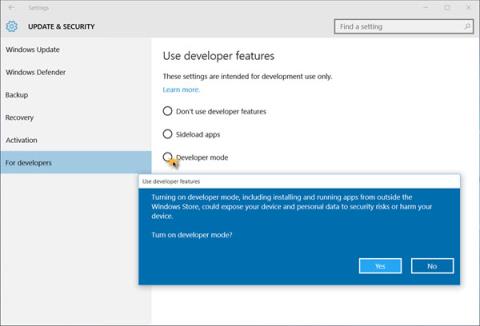Vývojársky režim je nová funkcia vyvinutá v operačnom systéme Windows 10. S touto funkciou nepotrebujete vývojársku licenciu na vývoj, testovanie alebo inštaláciu aplikácií. Stačí povoliť režimy vývojára v systéme Windows 10 a všetko bude nastavené.
1. Čo je režim vývojára v systéme Windows 10?
Vývojársky režim je nová funkcia vyvinutá v operačnom systéme Windows 10. S touto funkciou nepotrebujete vývojársku licenciu na vývoj, testovanie alebo inštaláciu aplikácií. Stačí povoliť režimy vývojára v systéme Windows 10 a všetko bude nastavené.
Táto funkcia umožňuje vývojárom otestovať svoje aplikácie vyvíjané v systéme, aby zistili, či aplikácie fungujú správne alebo nie.
Ak stále používate zariadenie s Windowsom 8x na vývoj alebo testovanie aplikácií s Visual Studio 2013 alebo Visual Studio 2015, stále potrebujete vývojársku licenciu alebo predplatné pre vaše Windows Phone zariadenie.
2. Aktivujte režim vývojára v systéme Windows 10
2.1. Aktivujte režim vývojára v systéme Windows 10
Ak chcete aktivovať režim vývojára v systéme Windows 10, postupujte podľa nasledujúcich krokov:
Najprv otvorte aplikáciu Nastavenia a potom kliknite na Aktualizácia a zabezpečenie . Ďalej kliknite na položku Pre vývojárov na ľavej table. Potom kliknutím vyberte režim vývojára .

V tomto okamihu sa na obrazovke zobrazí okno so žiadosťou o potvrdenie, či chcete aktivovať režim vývojára alebo nie? Kliknutím na tlačidlo Áno aktivujte režim vývojára.
2.2. Na aktiváciu režimu vývojára použite Editor zásad skupiny
Najprv otvorte Editor zásad skupiny a potom prejdite na cestu nižšie:
Politika miestneho počítača > Konfigurácia počítača > Šablóny pre správu > Komponenty systému Windows > Nasadenie balíka aplikácií
Vašou ďalšou úlohou je povoliť nasledujúce možnosti:
1. Povoľte inštaláciu všetkých dôveryhodných aplikácií
2. Umožňuje vývoj aplikácií Windows Store a ich inštaláciu z integrovaného vývojového prostredia (IDE).
2.3. Použite Regedit
Ak chcete povoliť režim vývojára pomocou nástroja Regedit, postupujte podľa nasledujúcich krokov:
Najprv otvorte Editor databázy Registry a potom prejdite na cestu nižšie:
1. HKLM\SOFTWARE\Microsoft\Windows\CurrentVersion\AppModelUnlock\AllowAllTrustedApps
2. HKLM\SOFTWARE\Microsoft\Windows\CurrentVersion\AppModelUnlock\AllowDevelopmentWithoutDevLicense
Ďalším krokom je nastavenie hodnoty DWORD na 1.
Ak chcete skontrolovať, či je režim vývojára povolený alebo nie, spustite PowerShell v režime správcu, potom zadajte príkazový riadok nižšie a stlačte kláves Enter:
registrácia licencie vývojára show-windows
Teraz uvidíte potvrdzovacie dialógové okno - Toto zariadenie je už v režime vývojára zobrazené na obrazovke.

Pozrite si niekoľko ďalších článkov nižšie:
Veľa štastia!