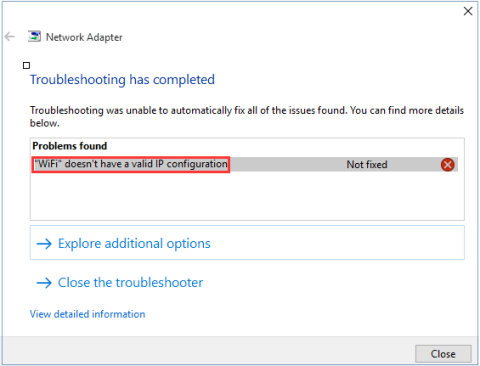Všetky počítače a smerovače sú vybavené IP adresami, ktoré pomáhajú používateľom pristupovať na internet. Podobne ako v prípade smerovačov Wifi, poskytovatelia internetových služieb (ISP) poskytujú adresy IP pre všetky smerovače Wifi, aby podporili používateľov pripájajúcich sa k internetu prostredníctvom ich služby.
Avšak v niektorých prípadoch, ak je IP adresa systému (internetový protokol) nakonfigurovaná nesprávne, spôsobí to chybu „WiFi nemá platnú konfiguráciu IP“ alebo „Ethernet nemá platnú konfiguráciu IP“ alebo „Bezdrôtová sieť nemá platnú konfiguráciu IP“.
Zvyčajne existujú 3 hlavné príčiny chyby „WiFi nemá platnú konfiguráciu IP“ na vašom počítači so systémom Windows 10: chyba smerovača, chyba priradenia nesprávnej IP adresy a nakoniec chyba na NIC.
Ak chcete opraviť, že WiFi nemá platnú chybu konfigurácie IP na počítači so systémom Windows 10, pozrite si nižšie uvedený článok od Tips.BlogCafeIT.

WiFi nemá platnú chybu konfigurácie IP na počítači so systémom Windows 10
Ako opraviť chybu wifi v systéme Windows 10
1. Reštartujte počítač
Ako pri väčšine problémov, prvým krokom pri riešení problémov je reštartovanie počítača. V dôsledku dočasného problému sa môže zobraziť správa „WiFi nemá platnú konfiguráciu IP“. Skôr než budete tráviť čas hĺbkovými opravami, mali by ste najskôr vykonať rýchly reštart.
Ak reštartujete a táto chyba sa stále zobrazuje, pokračujte ďalšími možnosťami nižšie.

Reštartujte počítač
2. Reštartujte smerovač alebo modem
Ak použijete vyššie uvedenú metódu a stále nemôžete chybu opraviť, môžete skúsiť reštartovať smerovač alebo modem, aby ste opravili, že WiFi nemá platnú chybu konfigurácie IP , alebo opravte chybu siete Ethernet.
Jednoducho vypnite smerovač a počkajte približne 5 minút. Potom smerovač znova zapnite a skontrolujte, či WiFi nemá platnú chybu konfigurácie IP, alebo nie.

3. Spustite Poradcu pri riešení problémov so systémom Windows
Potom skúste spustiť Poradcu pri riešení problémov so systémom Windows, aby ste zistili a vyriešili problém.
Krok 1 : Pomocou klávesovej skratky Win + X otvorte Nastavenia na počítači so systémom Windows.
Krok 2 : Prejdite na Sieť a internet .
Krok 3 : Vyberte Stav na ľavom bočnom paneli a kliknite na Poradca pri riešení problémov so sieťou na pravom paneli.

Spustite Poradcu pri riešení problémov so systémom Windows
Krok 4 : Počkajte, kým nástroj na riešenie problémov identifikuje problém a poskytne riešenie.
4. Dočasne vypnite antivírusový softvér
Mnoho používateľov systému Windows 10 odporúča, aby ste dočasne zakázali antivírusový softvér, pretože môže systém Windows vyzvať na pridelenie platnej adresy IP. Či už používate program Windows Defender alebo antivírusový program tretej strany, zvážte jeho zakázanie a potom reštartujte počítač, aby ste problém vyriešili.
5. Skontrolujte nastavenia sieťovej karty (sieťový adaptér)
Krok 1: Stlačením kombinácie klávesov Windows + R otvorte okno príkazu Spustiť .
Krok 2: Zadajte príkaz uvedený nižšie do príkazového okna Spustiť a potom kliknite na tlačidlo OK alebo stlačením klávesu Enter otvorte okno Sieťové pripojenia :
ncpa.cpl
Krok 3: V okne Sieťové pripojenia kliknite pravým tlačidlom myši na sieťové pripojenie, ktoré používate, vyberte Vlastnosti .

Krok 4: V dialógovom okne Vlastnosti vyhľadajte a vyberte možnosť Internetový protokol verzie 4 (TCP/IPv4) a potom kliknite na položku Vlastnosti .

Krok 5: Ďalej začiarknite políčka „Získať adresu IP automaticky“ a „Získať adresu servera DNS automaticky“ .

Krok 6: Kliknite na tlačidlo OK a máte hotovo.
6. Aktualizujte adaptér bezdrôtovej siete
Skúste aktualizovať adaptér bezdrôtovej siete, ako je popísané nižšie.
Krok 1 : Otvorte Správcu zariadení pomocou funkcie vyhľadávania systému Windows.
Krok 2 : Rozbaľte časť Sieťové adaptéry. Kliknite pravým tlačidlom myši na bezdrôtový adaptér a vyberte Aktualizovať ovládač . Dokončite proces podľa pokynov na obrazovke.

Aktualizujte bezdrôtový sieťový adaptér
7. Znova nainštalujte sieťový adaptér
Krok 1: Stlačením kombinácie klávesov Windows + R otvorte okno príkazu Spustiť . Potom zadajte príkaz nižšie a kliknite na tlačidlo OK alebo stlačte kláves Enter, čím otvoríte okno Správca zariadení:
hdwwiz.cpl
Krok 2: V okne Správca zariadení rozbaľte možnosť Sieťové adaptéry a poznačte si názov sieťovej karty, ktorú používate.
Krok 3: Kliknite pravým tlačidlom myši na ethernetovú kartu, ktorú používate, vyberte možnosť Odinštalovať.
Krok 4: Ďalej kliknite na Akcia a potom vyberte možnosť s názvom „Vyhľadať zmeny hardvéru“.

Vykonajú sa vyhľadávania a pridá sa rozhranie vašej sieťovej karty. Teraz môžete spustiť nástroj Windows Network Diagnostics alebo nástroj na riešenie problémov so sieťovým adaptérom a zistiť, či bola chyba vyriešená.
8. Resetujte TCP/IP
Krok 1: Otvorte príkazový riadok v časti Správca , najprv zadajte cmdponuku Štart vyhľadávania alebo na paneli úloh, potom kliknite pravým tlačidlom myši na príkazový riadok a vyberte možnosť Spustiť ako správca.
Ak používate Windows 10 s najnovšími verziami, tlačidlo Spustiť ako správca sa zobrazí hneď, ako vyhľadáte príkazový riadok.

Otvorte príkazový riadok v novej verzii systému Windows 10
Krok 3: Preinštalujte Windows Sockets – kde prechádzajú všetky internetové pripojenia a protokoly zadaním nasledujúceho príkazu a potom Enter:
netsh winsock reset

Preinštalujte Windows Sockets
Krok 4: Obnovte nastavenia TCP/IP pomocou nasledujúceho príkazu Netshell:
netsh int ip reset

Obnovte nastavenia TCP/IP
Krok 5: Reštartujte počítač, aby sa zmeny prejavili.
Ak problém pretrváva aj po reštartovaní počítača, skontrolujte služby Wired Autoconfig a WLAN autoconfiguration.
1. Stlačením kombinácie klávesov Windows+ Rotvorte príkazové okno Spustiť .
2. V dialógovom okne Spustiť zadajte nasledujúci príkaz a stlačte kláves Enter:
services.msc

Zadaním príkazu services.msc otvorte okno Service
3. V zobrazenom okne Service prejdite nadol a nájdite Wired Autoconfig a WLAN Autoconfig. Položky v službe sú zobrazené v abecednom poradí, takže ich veľmi ľahko nájdete.

Nájdite časti Wired Autoconfig a WLAN Autoconfig
4. Dvakrát kliknite na každú položku a skontrolujte stav služby.
Ak je v stave Spustené , je to v poriadku, ale ak je Zastavené , kliknutím na tlačidlo Štart spustíte funkciu.

Skontrolujte stav služby, povoľte funkciu, ak nie je spustená
5. Znova dvakrát kliknite na každú položku. Tentoraz začiarknite políčko Typ spustenia , prepnite všetky položky na možnosť Automaticky, kliknite na tlačidlo Použiť a potom na tlačidlo OK .

Začiarknite políčko Typ spustenia, prepnite všetky položky na Automatické
Teraz skontrolujete, či chyba stále existuje alebo nie?
9. Obnovte IP adresu a vymažte vyrovnávaciu pamäť DNS
Ak vyššie uvedené príkazy nefungujú na získanie platnej adresy IP, skúste vymazať vyrovnávaciu pamäť DNS pomocou príkazov uvedených tu.
Krok 1 : Otvorte príkazový riadok .
Krok 2 : Zadajte nasledujúce príkazy, riadok po riadku:
ipconfig /release
ipconfig /flushdns
ipconfig /renew
Krok 3 : Po zatvorení príkazového riadka reštartujte počítač.
10. Zmeňte WiFi SSID a heslo
Ďalším spôsobom, ako opraviť, že Wi-Fi nemá platnú chybu konfigurácie IP, je prístup k vášmu modemu a zmena SSID a hesla WiFi.
Ak to chcete urobiť, musíte pripojiť modem k počítaču pomocou ethernetového kábla, pristupovať k modemu a zmeniť SSID a heslo bez siete Wi-Fi.
Referencia: Ako zmeniť heslo Wifi, zmeniť heslo wifi pre VNPT, FPT, Tenda, TP-Link, Viettel na počítači a telefóne
11. Obnovte IP adresu
Pomocou nástroja príkazového riadka sa môžete vzdať aktuálnej adresy IP vášho počítača a požiadať o novú. Je to dobrý spôsob, ako odstrániť problém s neplatnou konfiguráciou IP.
Ak to chcete urobiť v systéme Windows 10, kliknite pravým tlačidlom myši na tlačidlo Štart alebo stlačením tlačidla Win+ Xotvorte ponuku Power User. Ak chcete otvoriť príkazový riadok , vyberte zo zoznamu príkazový riadok (správca) alebo Windows PowerShell (správca) .
V príkazovom riadku zadajte nasledujúce a stlačte Enter:
ipconfig /release

Obnoviť adresu IP
Toto povie počítaču, aby uvoľnil svoju aktuálnu IP adresu späť do dostupnej oblasti adries smerovača. Potom zadajte tento príkaz a stlačením Entervyžiadajte novú adresu:
ipconfig /renew
S novou adresou IP sa skúste znova pripojiť k internetu.
12. Skontrolujte manuálne nastavenia adresy IP
Počítače a smerovače štandardne používajú protokol s názvom DHCP (Dynamic Host Configuration Protocol) na prideľovanie IP adries systému bez akéhokoľvek manuálneho zásahu. Ak ste predtým nastavili statickú IP adresu a niečo sa zmenilo, môže to byť príčinou chyby „WiFi nemá platnú konfiguráciu IP“.
Ak chcete skontrolovať toto nastavenie, otvorte Nastavenia ( Win+ I) a prejdite do časti Sieť a internet > Stav . Tu vyberte možnosť Zmeniť možnosti adaptéra . V poli, ktoré sa zobrazí, dvakrát kliknite na svoje pripojenie Wi-Fi.
Zobrazí sa nové okno s informáciami o pripojení. Kliknite na Vlastnosti v spodnej časti a potom dvakrát kliknite na Internet Protocol Version 4 v zozname možností. Tým sa otvorí okno vlastností, kde môžete zmeniť nastavenia IP.

Skontrolujte nastavenia IP adresy manuálne
Väčšina ľudí by mala vybrať tlačidlo Získať adresu IP automaticky . Ak máte povolenú možnosť Použiť nasledujúcu adresu IP s adresami uvedenými nižšie, skúste to zmeniť na automatické a kliknite na tlačidlo OK. Potom zistite, či sa s touto zmenou môžete pripojiť k internetu.
13. Vyhľadajte malvér a vírusy
Ak sa dostanete do tejto časti, je najlepšie vykonať kontrolu škodlivého softvéru v počítači. Vírusy a iné škodlivé programy môžu niekedy narušiť vaše nastavenia internetu a znemožniť vám prístup online. Spustite kontrolu pomocou programu Windows Defender alebo iného antivírusového softvéru, ktorý máte nainštalovaný v systéme. Ak máte prístup k inému počítaču, ktorý je prístupný online, stiahnite si bezplatnú verziu Malwarebytes a skopírujte ju do postihnutého počítača, aby ste vykonali kontrolu škodlivého softvéru.
14. Zvýšte počet používateľov DHCP
Väčšina smerovačov má predvolený limit na počet zariadení, ktoré sa môžu pripojiť pomocou DHCP. Ak máte doma viacero online zariadení, je pravdepodobné, že ste dosiahli tento limit a spôsobili chybu „Wi-Fi nemá platnú konfiguráciu IP“.

Zvýšte počet používateľov DHCP
Ak chcete tento problém vyriešiť, musíte sa prihlásiť do smerovača, nájsť nastavenia DHCP a zvýšiť limit. Ako to urobiť, bude závisieť od vášho smerovača, takže tento článok nemôže poskytnúť presné pokyny.
15. Obnovte nastavenia siete
V tomto bode ste vyskúšali hlavné opravy. Teraz by ste mali obnoviť nastavenia siete Windows 10.
Prejdite do časti Nastavenia > Sieť a internet > Stav a kliknite na položku Obnovenie siete v spodnej časti stránky. Všimnite si, že sa tým odstránia všetky sieťové adaptéry a všetko sa obnoví na predvolené hodnoty. Ak s tým súhlasíte, kliknite na Reset now . Proces reštartuje počítač.
Pozrite si niekoľko ďalších článkov nižšie:
Veľa štastia!