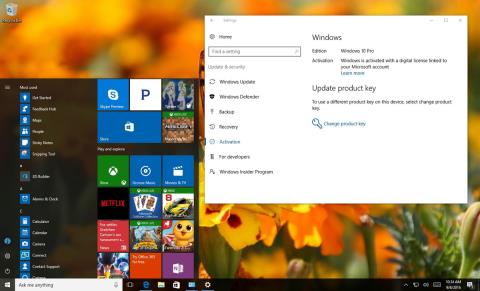Vo verzii aktualizácie Windows 10 Anniversary Update spoločnosť Microsoft zmenila množstvo funkcií vrátane spôsobu aktivácie. Počnúc aktualizáciou Windows 10 Anniversary Update bude kód Product Key nielen pripojený k hardvéru, ale môžete ho tiež prepojiť so svojím účtom Microsoft.
Táto nová funkcia umožňuje reaktiváciu systému Windows 10 bez toho, aby ste museli kontaktovať spoločnosť Microsoft pri zmene hardvéru v počítači vrátane výmeny základnej dosky a procesora. procesora) alebo pevného disku.

Ako prepojiť licenciu systému Windows s účtom Microsoft?
Aby ste sa uistili, že všetko funguje správne, musíte sa najskôr uistiť, že systém Windows 10 bol správne aktivovaný. Postupujte podľa nasledujúcich krokov:
1. Otvorte Nastavenia.
2. V okne Nastavenia nájdite a kliknite na Aktualizácia a zabezpečenie.
3. Ďalej kliknite na Aktivácia.
V okne Aktivácia uvidíte správu „Windows je aktivovaný digitálnou licenciou“ (alebo produktovým kľúčom).
V tomto bode si môžete byť istí, že váš Windows 10 bol správne aktivovaný. Ďalším krokom je pridanie požadovaného konta Microsoft s kódom Product Key. Je potrebné poznamenať, že tento proces zmení váš účet z lokálneho účtu na účet Microsoft.
1. Otvorte okno Nastavenia .
2. V okne Nastavenia nájdite a kliknite na Účty.
3. Ďalej kliknite na Vaše informácie.
4. Kliknite na odkaz Prihlásiť sa namiesto toho pomocou konta Microsoft.

5. Vyplňte svoje prihlasovacie údaje.
6. Kliknite na položku Prihlásiť sa.

7. Zadajte svoje aktuálne heslo.
8. Kliknite na tlačidlo Ďalej .

9. Kliknutím na položku Nastaviť kód PIN alebo kliknutím na prepojenie Preskočiť tento krok dokončite proces.

Po dokončení vyššie uvedených krokov môžete svoje konto Microsoft odstrániť.
Teraz môžete skontrolovať, či bola digitálna licencia – nový systém autorských práv v systéme Windows 10 – prepojená s vaším účtom Microsoft podľa nasledujúcich krokov:
1. Otvorte Nastavenia .
2. V okne Nastavenia kliknite na Aktualizácia a zabezpečenie.
3. Kliknite na položku Aktivácia .

Na stránke Aktivácia uvidíte správu „Windows je aktivovaný s digitálnou licenciou prepojenou s vaším účtom Microsoft“.
Prípadne sa môžete pomocou webového prehliadača prihlásiť do svojho účtu Microsoft a prejsť do časti Zariadenia. Ak tu vidíte svoj počítač, znamená to, že váš účet Microsoft je prepojený s licencovaným systémom Windows.

Pozrite si niekoľko ďalších článkov nižšie:
Veľa štastia!