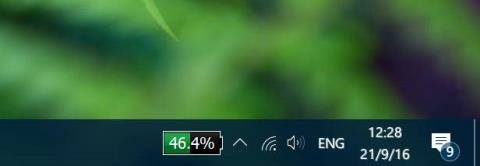V predvolenom nastavení zobrazuje systém Windows 10 ikonu batérie na systémovej lište panela úloh, takže používatelia môžu vedieť, koľko je nabitá batéria ich počítača so systémom Windows 10. Pri pohľade na to si však používatelia len veľmi ťažko dokážu predstaviť, koľko kapacity batérie je v skutočnosti potrebné nabiť.
Operačné systémy pre smartfóny, ako aj operačné systémy pre počítače, ako sú Android, iOS a macOS, poskytujú možnosť zobraziť percento batérie zariadenia.
A samozrejme, stačí umiestniť kurzor myši na ikonu batérie na paneli úloh a uvidíte percento zostávajúcej kapacity batérie v počítači so systémom Windows 10.

Nevýhodou je, že systém Windows 10 neposkytuje túto možnosť zobrazenia percent batérie na paneli úloh. Ak však chcete zobraziť percento batérie na paneli úloh systému Windows 10, stále to môžete urobiť.
1. Bezplatná verzia aplikácie BatteryBar pre Windows 10
Ak chcete zobraziť percento batérie na paneli úloh systému Windows 10, budete sa musieť spoľahnúť na podporu aplikácie 3. 3. aplikáciou, ktorú tu chce Tips.BlogCafeIT spomenúť, je BatteryBar.

Pôvodná verzia BatteryBar je bezplatný nástroj pre operačný systém Windows, ktorý používateľom poskytuje užitočné informácie o batérii. Bezplatná verzia programu presne zobrazí percento batérie na paneli úloh bez toho, aby zaberala veľa miesta.

2. Aktivujte a používajte BatteryBar
Po dokončení inštalácie sa v pravom rohu panela úloh zobrazí ikona BatteryBar. Ak sa však ikona BatteryBar nezobrazuje na paneli úloh, musíte kliknúť pravým tlačidlom myši na ľubovoľné prázdne miesto na paneli úloh, potom kliknúť na Panely s nástrojmi a potom kliknutím na tlačidlo BatteryBar zobraziť panel s batériou na paneli úloh systému Windows 10. Priateľ.

Ikona BatteryBar vyzerá ako na obrázku nižšie:

V predvolenom nastavení BatteryBar zobrazuje zostávajúci čas namiesto zobrazenia percent batérie. Veľmi jednoducho, stačí kliknúť na BatteryBar na paneli úloh a prepínať medzi zostávajúcim časom a percentami.
Umiestnením kurzora myši na percento batérie zobrazíte informácie o percentách kapacity batérie, rýchlosti nabíjania, stave batérie, uplynutom čase, celkovom čase a úrovni batérie.

V základnej aj bezplatnej verzii BatteryBar sa nezobrazujú upozornenia, keď je úroveň nabitia batérie nízka alebo keď je batéria úplne nabitá.
Okrem toho neexistuje žiadny spôsob, ako zmeniť alebo prispôsobiť predvolený vzhľad BatteryBar na paneli úloh. Posledným bodom, ktorý treba poznamenať, je, že BatteryBar funguje aj na Windows 7, Windows 8, Windows 8.1 a Windows 10.
Pozrite si niekoľko ďalších článkov nižšie:
Veľa štastia!