Ako používať iPhone, iPad ako bezdrôtovú myš alebo klávesnicu

Klávesnica vášho počítača náhle „zlyhá“, zatiaľ čo potrebujete súrne napísať dokument, ktorý chcete odoslať, čo by ste mali robiť?
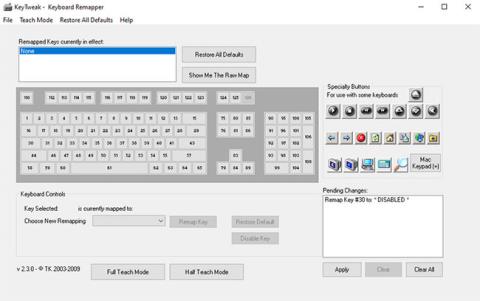
Na klávesnici systému Windows máte kláves, ktorý nikdy nepoužívate, no niekedy ho aj tak omylom stlačíte. Alebo možno je kľúč zaseknutý a už nefunguje. Jednoduchý spôsob, ako vyriešiť takéto kľúčové problémy, je úplne deaktivovať daný kľúč. Nebojte sa však, pretože to nebude trvať večne. Vždy ho môžete znova zapnúť, kedykoľvek to budete potrebovať.
Ďalej článok predstaví najjednoduchšie metódy na deaktiváciu akéhokoľvek konkrétneho kľúča. Poďme to zistiť nižšie!
1. Použite aplikáciu KeyTweak
KeyTweak je bezplatný nástroj, ktorý vám umožňuje zakázať akýkoľvek konkrétny kláves na klávesnici systému Windows. Všetko, čo musíte urobiť, je vybrať konkrétny kľúč a potom ho deaktivovať. Ak chcete začať, postupujte podľa nasledujúcich krokov:
Krok 1 : Stiahnite si a spustite KeyTweak.
Krok 2 : Vyberte kľúč, ktorý chcete deaktivovať.
Krok 3 : V časti Ovládacie prvky klávesnice vyberte možnosť Vypnúť kláves.
Krok 4 : Kliknite na tlačidlo Použiť.

Na deaktiváciu kľúča použite aplikáciu KeyTweak
Potom sa zobrazí výzva na reštartovanie počítača, aby sa zmeny prejavili. A teda kľúč, ktorý ste vybrali, bude po reštarte zakázaný.
Znova aktivujte deaktivovaný kľúč
Ak sa však neskôr rozhodnete, že chcete znova povoliť všetky deaktivované klávesy, stačí znova otvoriť aplikáciu a kliknúť na Obnoviť všetky predvolené nastavenia . Potom rýchly reštart a klávesy na klávesnici by mali znova fungovať.
2. Použite AutoHotkey
AutoHotkey je bezplatný skriptovací jazyk používaný na automatizáciu opakujúcich sa úloh v systéme Windows 10 . Môžete ho tiež použiť na zakázanie konkrétneho kľúča v systéme Windows.
Najprv sa pozrime na zoznam podporovaných kľúčov z oficiálnej webovej stránky AutoHotkey:
https://www.autohotkey.com/docs/KeyList.htmAk je kľúč, ktorý chcete deaktivovať, podporovaný, stiahnite si AutoHotkey a postupujte podľa nasledujúcich krokov:
Krok 1 : Otvorte ľubovoľný textový editor a zadajte referenčný názov kľúča, za ktorým nasleduje ::return . Referenčný názov nájdete z vyššie uvedeného odkazu. Tu pre jednoduchosť článok zakáže kláves Caps Lock.
Krok 2 : Uložte tento skript (pomocou prípony .ahk) na bezpečnom mieste, kde ho ľahko nájdete.
Krok 3 : Dvakrát kliknite na tento novovytvorený skript.
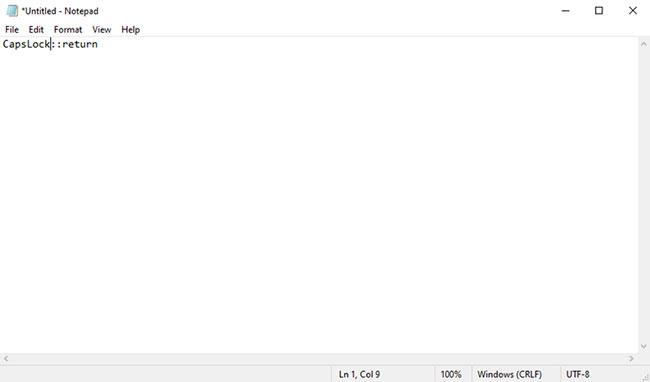
Na deaktiváciu kláves použite AutoHotkey
Tým sa spustí skript AutoHotKey a konkrétny kľúč bude zakázaný.
Ak budete musieť tento kľúč použiť znova v budúcnosti, stačí zastaviť skript AutoHotkey a nastavenia sa vrátia do normálu. Ak to chcete urobiť, kliknite pravým tlačidlom myši na ikonu H na paneli úloh a vyberte položku Pozastaviť klávesové skratky.
Veľa štastia!
Pozrite si niekoľko ďalších článkov nižšie:
Klávesnica vášho počítača náhle „zlyhá“, zatiaľ čo potrebujete súrne napísať dokument, ktorý chcete odoslať, čo by ste mali robiť?
Na klávesnici systému Windows máte kláves, ktorý nikdy nepoužívate, no niekedy ho aj tak omylom stlačíte. Alebo možno je kľúč zaseknutý a už nefunguje. Jednoduchý spôsob, ako vyriešiť takéto kľúčové problémy, je úplne deaktivovať daný kľúč.
Ak z nejakého dôvodu vaša myš náhle prestane fungovať, zatiaľ čo vaša práca je naliehavá, môžete úplne použiť oblasť numerickej klávesnice na klávesnici ako „protipožiarnu“ myš.
Režim Kiosk v systéme Windows 10 je režim na používanie iba 1 aplikácie alebo prístup iba k 1 webovej lokalite s hosťami.
Táto príručka vám ukáže, ako zmeniť alebo obnoviť predvolené umiestnenie priečinka Camera Roll v systéme Windows 10.
Úprava súboru hosts môže spôsobiť, že nebudete môcť pristupovať na internet, ak súbor nie je správne upravený. Nasledujúci článok vás prevedie úpravou súboru hosts v systéme Windows 10.
Zmenšenie veľkosti a kapacity fotografií vám uľahčí ich zdieľanie alebo odosielanie komukoľvek. Najmä v systéme Windows 10 môžete hromadne meniť veľkosť fotografií pomocou niekoľkých jednoduchých krokov.
Ak nepotrebujete zobrazovať nedávno navštívené položky a miesta z bezpečnostných dôvodov alebo z dôvodov ochrany osobných údajov, môžete to jednoducho vypnúť.
Spoločnosť Microsoft práve vydala aktualizáciu Windows 10 Anniversary Update s mnohými vylepšeniami a novými funkciami. V tejto novej aktualizácii uvidíte veľa zmien. Od podpory stylusu Windows Ink až po podporu rozšírenia prehliadača Microsoft Edge sa výrazne zlepšila ponuka Štart a Cortana.
Jedno miesto na ovládanie mnohých operácií priamo na systémovej lište.
V systéme Windows 10 si môžete stiahnuť a nainštalovať šablóny skupinovej politiky na správu nastavení Microsoft Edge a táto príručka vám ukáže tento proces.
Tmavý režim je rozhranie s tmavým pozadím v systéme Windows 10, ktoré pomáha počítaču šetriť energiu batérie a znižovať vplyv na oči používateľa.
Panel úloh má obmedzený priestor a ak pravidelne pracujete s viacerými aplikáciami, môže sa stať, že vám rýchlo dôjde miesto na pripnutie ďalších obľúbených aplikácií.










