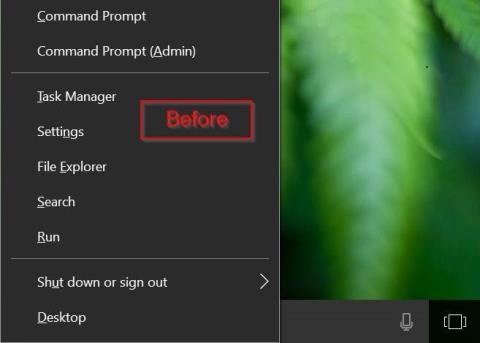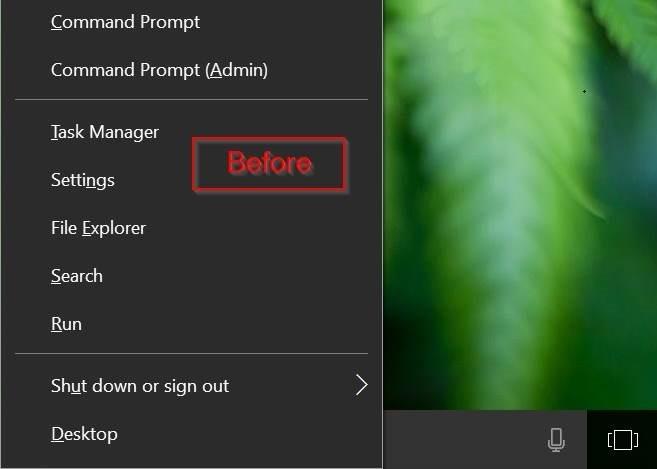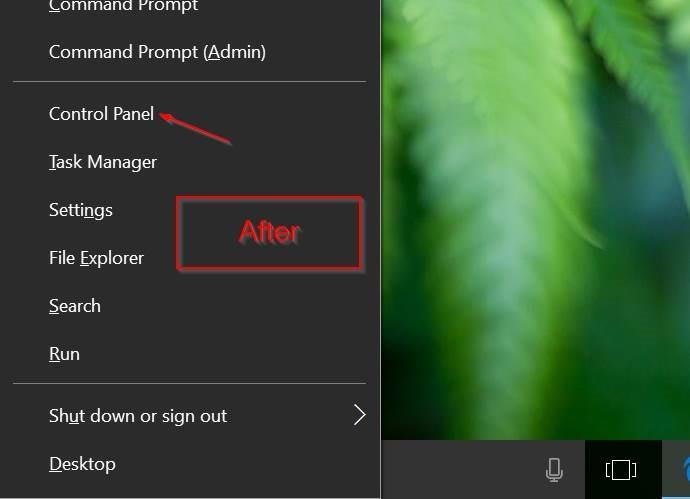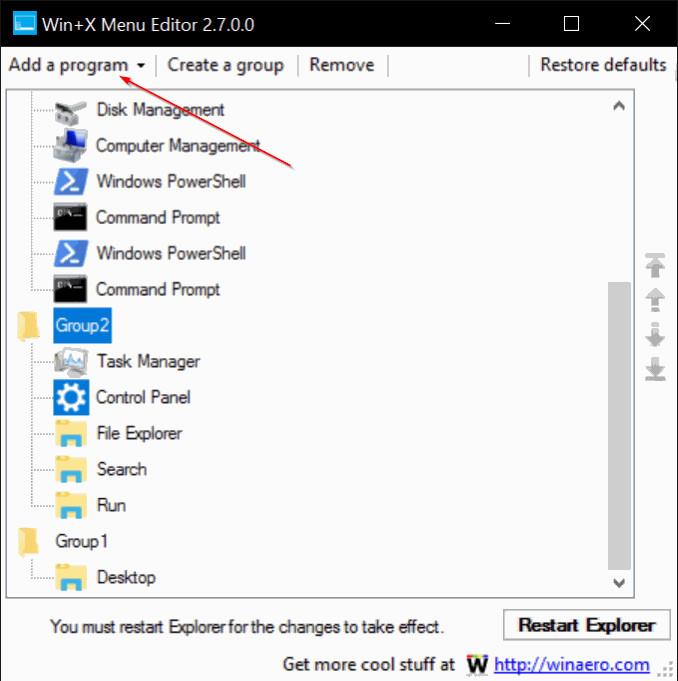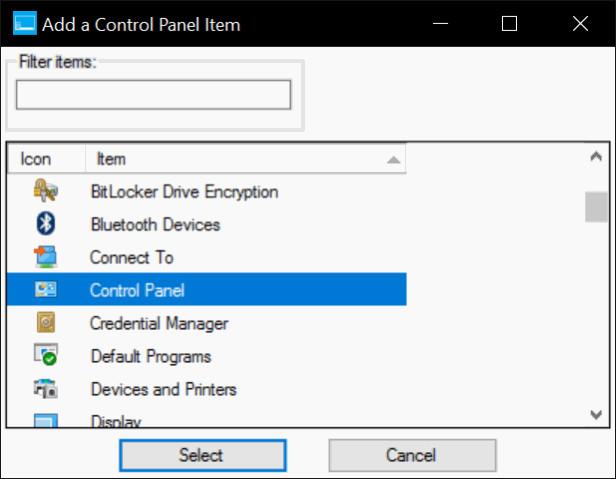Power User Menu , tiež známa ako Win + X Menu , bola prvýkrát predstavená v systéme Windows 8 a umožňovala používateľom jednoduchý prístup k systémovým nástrojom, ako sú Správa diskov, Ovládací panel a Príkazový riadok.
Ak chcete otvoriť ponuku Power User Menu (Win + X), môžete stlačiť kombináciu klávesov Windows + X alebo kliknúť pravým tlačidlom myši na tlačidlo Štart na paneli úloh.
V aktualizácii Windows 10 Anniversary Update a starších verziách sa v ponuke Power User Menu (Ponuka Win + X) zobrazí možnosť Ovládací panel . V systéme Windows 10 zostava 14942 a novších verziách je však možnosť Ovládací panel úplne nahradená možnosťou Nastavenia .
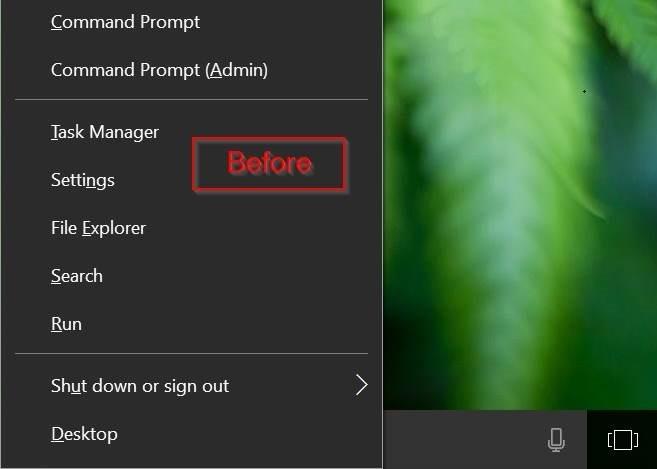
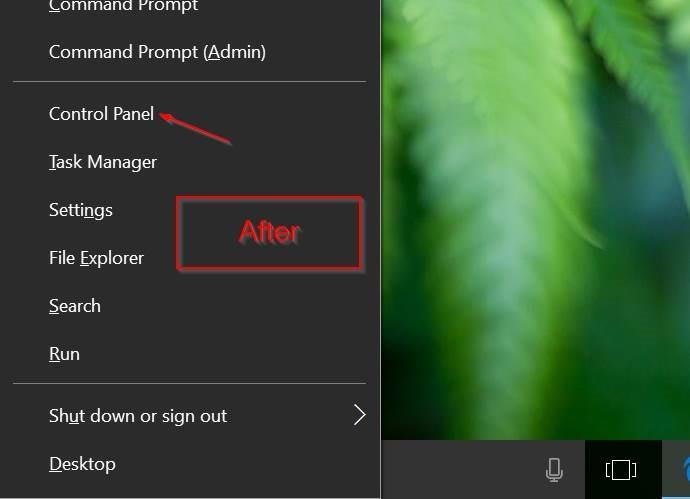
Ak chcete pridať možnosť Ovládací panel do ponuky Win + X , pozrite si nižšie uvedený článok od Tips.BlogCafeIT.
Kroky na pridanie ovládacieho panela do ponuky Windows + X:
Ak chcete prispôsobiť ponuku Power User Menu (Windows + X) vo Windowse 10, môžete sa spoľahnúť na podporu tretej aplikácie, Win+X Menu Editor .
Krok 1:
Stiahnite si Win+X Menu Editor do svojho počítača a nainštalujte.
Stiahnite si Win+X Menu Editor do svojho počítača, rozbaľte a nainštalujte tu.
Krok 2:
V závislosti od toho, či je vami používaná verzia Windowsu 10 64-bitová alebo 32-bitová, spustíte súbor Win+X Menu Editor v priečinku x64 alebo x86.
Krok 3:
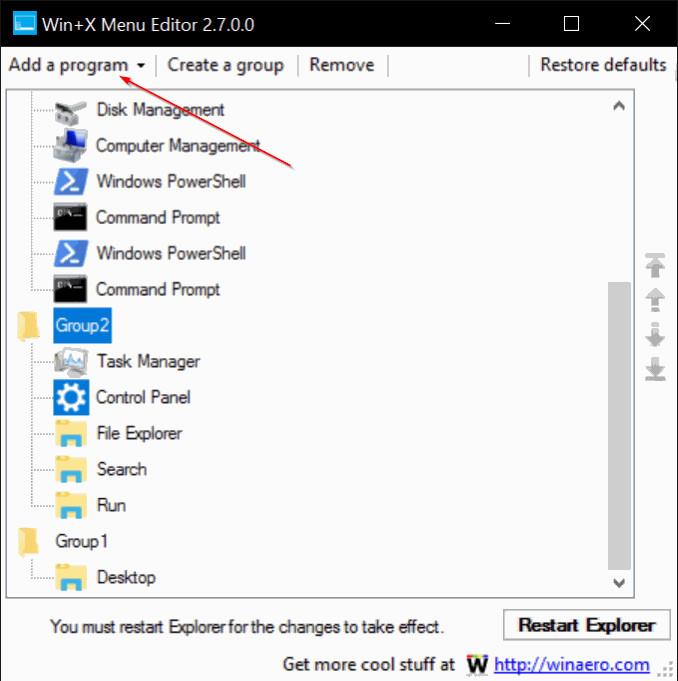
Po spustení programu si môžete vybrať skupinu 1, skupinu 2 alebo skupinu 3 . V nižšie uvedenom príklade Tips.BlogCafeIT vyberie skupinu 2 a pridá možnosť Ovládací panel vedľa možnosti Nastavenia.
Krok 4:
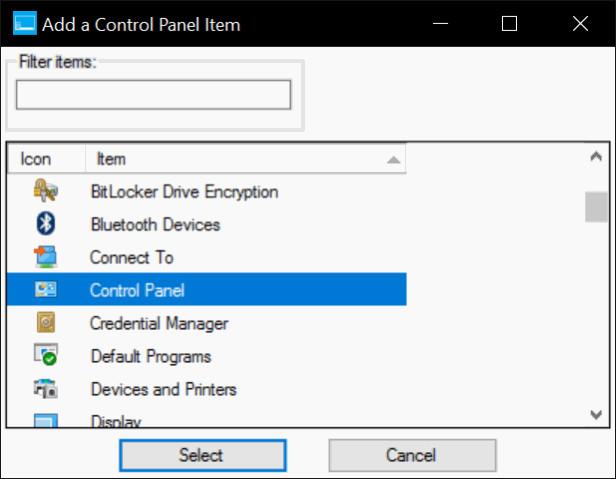
Kliknite na tlačidlo Pridať program , potom kliknite na Pridať ovládací panel , zo zoznamu vyberte Ovládací panel a potom kliknite na Pridať .
Krok 5:
Kliknutím na Reštartovať Prieskumníka reštartujete Prieskumníka Windows. Možnosť Ovládací panel sa zobrazí v ponuke Power User Menu po kliknutí pravým tlačidlom myši na tlačidlo Štart alebo po stlačení kombinácie klávesov Windows + X .
Pozrite si niekoľko ďalších článkov nižšie:
Veľa štastia!