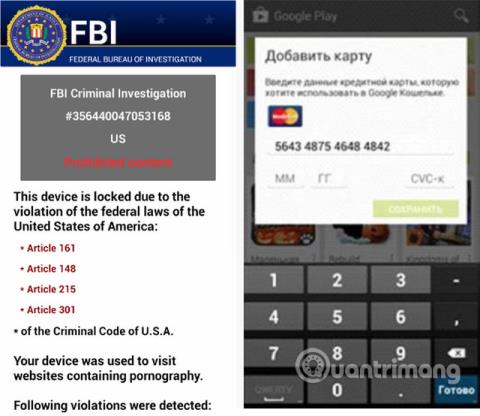Chráni vás vypnutie telefónu s Androidom pred škodlivým softvérom?

Každodenné vypnutie telefónu môže byť tiež jednou z vecí, ktorými sa môžete chrániť.

Ak sa na obrazovke počítača so systémom Windows 10 objavia vyskakovacie reklamné okná alebo presmerujú váš počítač do reklamných okien, je veľmi pravdepodobné, že váš počítač bol infikovaný adware alebo malware.Nežiaduce procesné útoky.
Tieto vyskakovacie okná s reklamou sú zvyčajne spôsobené programami podporovanými reklamami, ktoré sa dodávajú prostredníctvom rôznych platforiem počas inštalácie programu.
Škodlivé programy často napadnú systém pri inštalácii bezplatného softvéru, ktorý obsahuje reklamné programy.
Keď je na vašom počítači nainštalovaný adware program, pri používaní webového prehliadača (Google Chrome, Firefox, Microsoft Edge alebo Internet Explorer) sa vám zobrazia rôzne reklamné vyskakovacie okná. Ktoré zahŕňa:
Okrem zobrazovania reklám a zhromažďovania údajov sú reklamy v systéme Windows 10 často „skryté“, takže používatelia o tom nevedia. Za normálnych okolností nebude na systémovej lište žiadna stopa, dokonca ani v ponuke so zoznamom programov nainštalovaných vo vašom systéme.
Adware môže spomaliť váš počítač. Okrem toho tiež spomaľuje internetové pripojenie v systéme sťahovaním reklám. Niekedy chybné programovanie adwaru môže spôsobiť, že váš počítač sa stane nestabilným. Navyše musíte kliknúť, aby ste zatvorili každé vyskakovacie okno po jednom.
Úplne odstráňte malvér v systéme Windows 10
V tomto prvom kroku musíte skontrolovať, či sú vo vašom počítači nainštalované nejaké škodlivé programy.
1. Otvorte ponuku Nastavenia.
Kliknite na tlačidlo Štart na paneli úloh a potom vyberte položku Nastavenia (ikona ozubeného kolieska).
2. Keď sa otvorí okno Nastavenia systému Windows , kliknite na položku Aplikácie. V predvolenom nastavení sa otvoria Aplikácie a funkcie , ale ak tam nie sú, vyberte ich zo zoznamu vľavo.

Kliknite na položku Aplikácie a potom na položku Aplikácie a funkcie
3. Nájdite škodlivý program a odinštalujte ho.
Zobrazí sa obrazovka Aplikácie a funkcie so zoznamom všetkých programov nainštalovaných v počítači. Prechádzajte zoznamom, kým nenájdete škodlivý program, potom ho kliknutím zvýraznite a potom kliknite na tlačidlo Odinštalovať.

Nájdite škodlivý program a odinštalujte ho
Dávajte pozor na akékoľvek podozrivé programy, ktoré sa objavia – čokoľvek, čo si nepamätáte, že ste stiahli alebo to nie je legitímny program.
Tu sú niektoré známe škodlivé programy: PDFPoof, BatBitRst, MessengerNow, SearchAd, MyPrintableCoupons, Reading Cursors, ProMediaConverter, PDFOnline-express, See Scenic Elf, Clickware, Easy Speedtest alebo WebDiscover.
Škodlivý program môže mať na vašom počítači iný názov. Ak vo svojom počítači nemôžete nájsť žiadne škodlivé programy, môžete pokračovať druhým krokom v tejto príručke.
3. Podľa pokynov na obrazovke odinštalujte program.
V ďalšom okne so správou potvrďte proces odinštalovania kliknutím na položku Odinštalovať a potom postupujte podľa pokynov na odinštalovanie programu.

Potvrďte proces odinštalovania kliknutím na tlačidlo Odinštalovať
Pozorne si prečítajte všetky výzvy, pretože niektoré škodlivé programy sa pokúšajú vkradnúť veci v nádeji, že si ich neprečítate pozorne.
Malwarebytes Free je jedným z najpopulárnejších a najpoužívanejších antimalvérových programov pre Windows. Dokáže zničiť mnoho typov škodlivého softvéru, ktorý iné programy často chýbajú, a je lacný. Malwarebytes je zadarmo a článok odporúča používať ho ako základný nástroj v boji proti malvéru.
1. Stiahnite si Malwarebytes zadarmo .
2. Po dokončení sťahovania Malwarebytes dvakrát kliknite na súbor MBSetup a nainštalujte Malwarebytes do svojho počítača. Vo väčšine prípadov sa stiahnutý súbor uloží do priečinka Downloads.

Nainštalujte Malwarebytes
3. Dvakrát kliknite na inštalačný program MBSetup a nainštalujte Malwarebytes
Môžete vidieť vyskakovacie okno Kontrola používateľských účtov s otázkou, či chcete povoliť Malwarebytes vykonávať zmeny vo vašom zariadení. Ak sa to stane, mali by ste kliknúť na Áno a pokračovať v inštalácii Malwarebytes.
4. Podľa pokynov na obrazovke nainštalujte Malwarebytes.
Po spustení inštalácie Malwarebytes vás sprievodca nastavením Malwarebytes prevedie procesom inštalácie. Inštalátor Malwarebytes sa vás najskôr opýta, na aký typ počítača inštalujete program, kliknite na Osobný počítač alebo Pracovný počítač.
Na ďalšej obrazovke kliknite na Inštalovať a nainštalujte Malwarebytes do počítača.
Po dokončení inštalácie Malwarebytes program otvorí obrazovku Welcome to Malwarebytes . Kliknite na tlačidlo Začíname .
5. Po inštalácii Malwarebytes budete vyzvaní, aby ste si vybrali medzi bezplatnou a prémiovou verziou. Verzia Malwarebytes Premium obsahuje preventívne nástroje, ako je skenovanie v reálnom čase a ochrana pred ransomware, na vyčistenie našich počítačov však použijeme bezplatnú verziu.
6. Kliknite na Use Malwarebytes Free .

Kliknite na Použiť Malwarebytes Free
7. Ak chcete skontrolovať počítač pomocou Malwarebytes, kliknite na tlačidlo Skenovať. Malwarebytes automaticky aktualizuje vírusovú databázu a začne skenovať váš počítač na prítomnosť škodlivého softvéru.
8. Malwarebytes vyhľadá vo vašom počítači adware a iné škodlivé programy. Tento proces môže trvať niekoľko minút, takže môžete urobiť niečo iné a pravidelne kontrolovať stav skenovania, aby ste videli, kedy je proces dokončený.
9. Po dokončení skenovania sa zobrazí obrazovka zobrazujúca malware, ktorý malwarebytes zistil. Ak chcete odstrániť škodlivé programy, ktoré malwarebytes našiel, kliknite na tlačidlo Karanténa.

Malware zistený Malwarebytes
10. Malwarebytes teraz vymaže všetky škodlivé súbory a kľúče registra, ktoré našiel. Na dokončenie procesu odstránenia škodlivého softvéru vás môže Malwarebytes požiadať o reštartovanie počítača.
Po dokončení procesu odstraňovania škodlivého softvéru môžete Malwarebytes zavrieť a pokračovať podľa zostávajúcich pokynov.
HitmanPro nájde a odstráni škodlivé programy (malware), reklamné programy (adware), systémové hrozby a dokonca aj vírusy. Program je navrhnutý tak, aby fungoval s antivírusovými programami a inými bezpečnostnými nástrojmi.
1. Stiahnite si HitmanPro do počítača a nainštalujte.
Stiahnite si HitmanPro do svojho zariadenia a nainštalujte ho tu .
2. Dvakrát kliknite na súbor s názvom „ HitmanPro.exe “ (ak používate 32-bitovú verziu) alebo dvakrát kliknite na súbor „ HitmanPro_x64.exe “ (ak používate 64-bitovú verziu).
Kliknutím na Ďalej nainštalujete HitmanPro do počítača.

Nainštalujte HitmanPro
3. A HitmanPro spustí proces skenovania škodlivých programov (malvéru) vo vašom systéme.

HitmanPro začne proces skenovania škodlivých programov v systéme
4. Po ukončení procesu HitmanPro zobrazí zoznam škodlivých programov (malvéru), ktoré zistil vo vašom systéme. Kliknutím na tlačidlo Ďalej odstráňte škodlivé programy .

Výberom položky Ďalej odstráňte škodlivé programy
5. Kliknite na tlačidlo Aktivovať bezplatnú licenciu , aby ste vyskúšali HitmanPro na 30 dní a odstránili škodlivé súbory z vášho systému.

Vyberte tlačidlo Aktivovať bezplatnú licenciu
Krok 4: Na skenovanie systému použite Zemana AntiMalware
Použite Zemana AntiMalware na odstránenie rozšírenia prehliadača Youndoo.com a iných škodlivých programov z vášho počítača.
1. Stiahnite si Zemana AntiMalware do svojho počítača a nainštalujte.
Stiahnite si Zemana AntiMalware do svojho zariadenia a nainštalujte ho tu.
2. Dvakrát kliknite na súbor s názvom „Zemana.AntiMalware.Setup.exe“ a nainštalujte Zemana AntiMalware do vášho počítača.
V tomto okamihu sa na obrazovke zobrazí dialógové okno Kontrola používateľských kont s otázkou, či chcete súbor spustiť alebo nie. Kliknutím na tlačidlo Áno pokračujte v procese inštalácie.

3. Kliknite na Ďalej a podľa pokynov na obrazovke nainštalujte Zemana AntiMalware do počítača.
4. Keď sa otvorí okno Zemana AntiMalware, kliknite na tlačidlo Skenovať teraz .

Kliknite na tlačidlo Skenovať teraz
5. Zemana AntiMalware začne skenovať váš počítač na prítomnosť škodlivých súborov. Skenovanie môže trvať približne 10 minút.
6. Na konci kontroly Zemana AntiMalware zobrazí zoznam všetkých zistených škodlivých programov. Kliknutím na tlačidlo Použiť akciu odstránite všetky škodlivé súbory z počítača.

Ak chcete z počítača odstrániť všetky škodlivé súbory, vyberte možnosť Použiť akciu
Zemana AntiMalware odstráni všetky škodlivé súbory z vášho počítača a na odstránenie všetkých škodlivých programov bude vyžadovať reštart systému.
- V prehliadači Internet Explorer:
Ak chcete obnoviť predvolené nastavenie prehliadača Internet Explorer, postupujte podľa nasledujúcich krokov:
1. Otvorte Internet Explorer, potom kliknite na ikonu ozubeného kolieska v pravom hornom rohu obrazovky a vyberte Možnosti internetu.

2. Teraz sa na obrazovke zobrazí okno Možnosti siete Internet , tu kliknite na kartu Rozšírené a potom kliknite na položku Obnoviť .

3. V okne „Obnoviť nastavenia programu Internet Explorer“ začiarknite políčko „Odstrániť osobné nastavenia“ a potom kliknite na tlačidlo Obnoviť.

4. Po dokončení procesu resetovania kliknutím na tlačidlo Zavrieť zatvorte dialógové okno s potvrdením. Nakoniec reštartujte prehliadač Internet Explorer a máte hotovo.

- V prehliadači Firefox:
1. Kliknite na ikonu 3 prerušovaných čiar v pravom hornom rohu obrazovky a potom vyberte položku Pomocník.

2. V ponuke Pomocník kliknite na položku Informácie o riešení problémov.
Ak sa nemôžete dostať do ponuky Pomocník, zadajte about:support do panela s adresou a otvorte stránku s informáciami o riešení problémov.

3. Kliknite na tlačidlo „Obnoviť Firefox“ v pravom hornom rohu stránky s informáciami o riešení problémov.

4. Pokračujte v klikaní na tlačidlo Refresh Firefox v potvrdzovacom okne.

5. Firefox automaticky zatvorí okno a vráti sa do pôvodného predvoleného stavu inštalácie. Po dokončení sa zobrazí okno s informáciami. Kliknite na tlačidlo Dokončiť.
- V prehliadači Chrome:
1. Kliknite na ikonu 3 prerušovaných čiar v hornom rohu obrazovky a vyberte položku Nastavenia .

2. Teraz sa na obrazovke zobrazí okno Nastavenia, kde prejdite nadol, nájdite a kliknite na Rozšírené (zobraziť rozšírené nastavenia).

Vyberte položku Rozšírené
3. Na obrazovke sa zobrazí okno rozšírených nastavení prehliadača Chrome, kde sa posuňte nadol do časti Obnoviť a vyčistiť . Potom kliknite na tlačidlo Obnoviť pôvodné predvolené nastavenia .

Vyberte možnosť Obnoviť pôvodné predvolené nastavenia
4. Na obrazovke sa objaví potvrdzovacie okno, vašou úlohou je kliknúť na tlačidlo Reset Settings pre potvrdenie.

Potvrďte výberom tlačidla Obnoviť nastavenia
- V prehliadači Microsoft Edge:
1. V prehliadači Microsoft Edge kliknite na ikonu Ďalšie akcie (ikona s tromi bodkami) a potom kliknite na položku Nastavenia .

Vyberte položku Nastavenia
2. Kliknite na Reset Settings na ľavej strane okna.

Kliknite na Obnoviť nastavenia
3. V hlavnom okne kliknite na položku Obnoviť nastavenia na predvolené hodnoty .

Kliknite na položku Obnoviť nastavenia na predvolené hodnoty
4. Ak budete pokračovať v procese resetovania, zobrazí sa potvrdzovacie dialógové okno s podrobnosťami o komponentoch, ktoré budú obnovené do predvoleného stavu. Ak chcete dokončiť proces obnovenia, kliknite na tlačidlo Obnoviť.

Ak chcete dokončiť proces obnovenia, kliknite na tlačidlo Obnoviť
Pozrite si niekoľko ďalších článkov nižšie:
Veľa štastia!
Každodenné vypnutie telefónu môže byť tiež jednou z vecí, ktorými sa môžete chrániť.
Ak sa na obrazovke počítača so systémom Windows 10 objavia vyskakovacie reklamné okná alebo presmerujú váš počítač do reklamných okien, je veľmi pravdepodobné, že váš počítač bol infikovaný adware alebo malware.Nežiaduce procesné útoky.
Škodlivý softvér alebo malvér môže ovplyvniť mobilné zariadenia aj počítače. Trochu vedomostí a správne preventívne opatrenia vás môžu ochrániť pred hrozbami, ako sú ransomvér a sexuálne vydieranie.
Nie je nezvyčajné stretnúť sa so škodlivým softvérom v Registri na počítačoch so systémom Windows 10, čo vedie k napadnutiu systému alebo poškodeniu zdrojov. V tomto článku vás Quantrimang prevedie manuálnym procesom kontroly a odstránenia škodlivého softvéru z registra v systéme Windows 10.
Režim Kiosk v systéme Windows 10 je režim na používanie iba 1 aplikácie alebo prístup iba k 1 webovej lokalite s hosťami.
Táto príručka vám ukáže, ako zmeniť alebo obnoviť predvolené umiestnenie priečinka Camera Roll v systéme Windows 10.
Úprava súboru hosts môže spôsobiť, že nebudete môcť pristupovať na internet, ak súbor nie je správne upravený. Nasledujúci článok vás prevedie úpravou súboru hosts v systéme Windows 10.
Zmenšenie veľkosti a kapacity fotografií vám uľahčí ich zdieľanie alebo odosielanie komukoľvek. Najmä v systéme Windows 10 môžete hromadne meniť veľkosť fotografií pomocou niekoľkých jednoduchých krokov.
Ak nepotrebujete zobrazovať nedávno navštívené položky a miesta z bezpečnostných dôvodov alebo z dôvodov ochrany osobných údajov, môžete to jednoducho vypnúť.
Spoločnosť Microsoft práve vydala aktualizáciu Windows 10 Anniversary Update s mnohými vylepšeniami a novými funkciami. V tejto novej aktualizácii uvidíte veľa zmien. Od podpory stylusu Windows Ink až po podporu rozšírenia prehliadača Microsoft Edge sa výrazne zlepšila ponuka Štart a Cortana.
Jedno miesto na ovládanie mnohých operácií priamo na systémovej lište.
V systéme Windows 10 si môžete stiahnuť a nainštalovať šablóny skupinovej politiky na správu nastavení Microsoft Edge a táto príručka vám ukáže tento proces.
Tmavý režim je rozhranie s tmavým pozadím v systéme Windows 10, ktoré pomáha počítaču šetriť energiu batérie a znižovať vplyv na oči používateľa.
Panel úloh má obmedzený priestor a ak pravidelne pracujete s viacerými aplikáciami, môže sa stať, že vám rýchlo dôjde miesto na pripnutie ďalších obľúbených aplikácií.