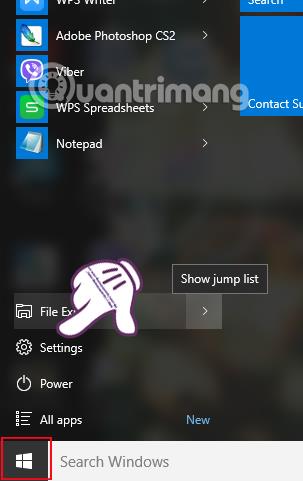Verzia Windows 10 prináša používateľom mnoho nových a inovovaných funkcií v porovnaní s predchádzajúcimi operačnými systémami. Vrátane inteligentnej notifikácie na počítači. Keď je v systéme Windows 10 nainštalované nejaké upozornenie zo systému alebo aplikácií, na pravej strane rozhrania sa zobrazí malé vyskakovacie okno s upozornením sprevádzané zvukom. Odtiaľ môžu používatelia poznať a rýchlo aktualizovať stav počítača, ako aj softvéru alebo aplikácií.
Niektorým ľuďom však stačí zobraziť kontextové okno s upozornením a nechcú pridať zvuk, pretože ich to niekedy odvádza od práce, ktorú robia. Veľmi jednoduché! V systéme Windows 10 môžeme úplne zakázať upozornenia a v prípade potreby dokonca zmeniť zvuk pri prispôsobení nastavení v počítači.
1. Vypnite zvuky upozornení systému Windows 10 cez Nastavenia:
Upozorňujeme, že keď to urobíte, všetky zvukové upozornenia a kontextové okná upozornení budú v systéme Windows 10 zakázané.
Krok 1:
V rozhraní počítača kliknite na tlačidlo ponuky Štart a vyberte položku Nastavenia . Alebo stlačíme kombináciu klávesov Windows + I.

Krok 2:
Ďalej v rozhraní Nastavenia vyberieme Systém .

Krok 3:
V tomto rozhraní v zozname ponuky vľavo klikneme na Upozornenia a akcie . Potom sa pozrite na rozhranie vpravo, v sekcii Upozornenia budú všetky upozornenia v systéme Windows 10. Vyberte možnosť na vypnutie zvuku a potom ju prepnite do režimu Vypnuté .

Krok 4:
V tomto rozhraní tiež prejdite nadol do časti Zobraziť upozornenia z týchto aplikácií a vyberte aplikácie, pre ktoré chcete vypnúť upozornenia v systéme Windows 10.

2. Zmeňte zvuk upozornenia v možnostiach zvuku:
Pomocou tejto metódy môžeme stále vypnúť alebo zmeniť zvuk upozornení, ale stále budete dostávať upozornenia prostredníctvom kontextového okna v rozhraní obrazovky.
Krok 1:
V rozhraní obrazovky kliknite na ikonu reproduktora a vyberte položku Zvuky .

Krok 2:
V rozhraní Zvuk vyberte kartu Zvuky , potom prejdite nadol do časti Zvuková schéma a vyberte Predvolené nastavenie systému Windows (upravené) .
Poznámka , ak v Zvukovej schéme nenájdete časť Predvolené (upravené) systému Windows , pozrite si časť Udalosti programu a kliknite na panel upozornení .

Krok 3:
Potom kliknite na políčko v časti Zvuky a vyberte možnosť Žiadne , ak nechcete používať zvuk pre upozornenia, a kliknutím na tlačidlo OK uložte zmeny.

Ak chceme zmeniť zvuk upozornenia , môžeme vybrať zvuky zo zoznamu v časti Zvuky , kliknutím na tlačidlo Test vybraný zvuk otestovať a kliknutím na tlačidlo OK uložiť.

V systéme Windows 10 sme teda zakázali zvuky upozornení. Zvuk upozornení je však najlepšie upraviť cez Možnosti zvuku. Zvuk môžete vypnúť alebo vybrať bez toho, aby zmizlo vyskakovacie okno s upozornením, ako keď to robíte v nastaveniach systému.
Ďalšie informácie nájdete v nasledujúcich článkoch:
- 7 spôsobov a prispôsobení v článku pomôže vášmu Windowsu 10 „rýchlo ako vietor“
Prajem vám úspech!