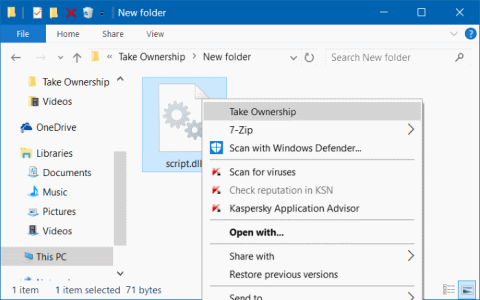Používatelia zvyčajne musia mať vlastnícke práva k súboru v operačnom systéme Windows, aby mohli upravovať, premenovať alebo odstraňovať chránené súbory v operačnom systéme. V systéme Windows 10 však nie je zvládnutie súboru alebo priečinka také jednoduché ako v iných verziách. Predtým, ak chcete zvládnuť súbor v GUI (grafické rozhranie) alebo príkazovom riadku, teraz to nie je možné v systéme Windows 10.
Ak často používate možnosť vlastníctva súboru na úpravu alebo odstraňovanie súborov, môžete do ponuky po kliknutí pravým tlačidlom pridať možnosť Prevziať vlastníctvo. Pridaním možnosti Prevziať vlastníctvo do ponuky po kliknutí pravým tlačidlom môžete prevziať vlastníctvo súborov v priebehu niekoľkých sekúnd.
Ak chcete pridať možnosť Prevziať vlastníctvo do ponuky po kliknutí pravým tlačidlom v systéme Windows 10, musíte vykonať niekoľko vylepšení v registri systému Windows. Nie všetci používatelia však vedia pracovať s registrom Windows a navyše úprava registra Windows predstavuje aj mnohé riziká pre systém.
Preto na pridanie možnosti Prevziať vlastníctvo do ponuky po kliknutí pravým tlačidlom v systéme Windows 10 môžete použiť pomôcku TakeOwnershipEx .

Poznámka:
Na pridávanie, odstraňovanie a používanie kontextovej ponuky Prevziať vlastníctvo musíte mať práva správcu.
- Ak je používateľ prihlásený s oprávneniami správcu, bude musieť kliknúť na Áno , aby schválil a prevzal vlastníctvo. Vlastník súboru, priečinka alebo jednotky sa zmení na aktuálne používateľské konto. Povolenia budú nastavené tak, aby tento aktuálny vlastník mohol mať plnú kontrolu nad súborom, priečinkom alebo jednotkou.
- Ak sa prihlásite ako štandardný používateľ, používateľ bude musieť na schválenie a vlastníctvo zadať zvolené heslo správcu. Vlastník súboru, priečinka alebo jednotky sa zmení na vybratý účet správcu a nie na štandardného používateľa.
Vykonajte krok 1 (pridanie), krok 2 (pridanie pomocou možnosti Pozastaviť) alebo krok 3 (vymazanie) nižšie v závislosti od toho, čo chcete urobiť.
Pridajte možnosť Prevziať vlastníctvo do kontextovej ponuky v systéme Windows 10
Krok 1 : Ak chcete pridať Prevziať vlastníctvo do kontextovej ponuky, stiahnite si súbor Add_Take_Ownership_to_context_menu alebo Add_Shift+Right-Click_Take_Ownership_to_context_menu a prejdite na krok 4 nižšie.
Krok 2 : Do kontextovej ponuky pridajte možnosť Prevziať vlastníctvo s pozastavením
Poznámka : Táto možnosť pozastaví príkaz, keď použijete kontextovú ponuku Prevziať vlastníctvo, aby ste si mohli pozrieť výsledky príkazu. To môže byť užitočné na overenie, či boli zmeny vlastníctva a povolení úspešne spracované.

Do kontextovej ponuky bola pridaná možnosť Prevziať vlastníctvo s pozastavením
Stiahnite si súbor Add_Take_Ownership_with_Pause_to_context_menu alebo Add_Shift+Right-Click_Take_Ownership_with_Pause_to_context_menu a prejdite na krok 4 nižšie.
Ako odstrániť Prevziať vlastníctvo z kontextovej ponuky
Poznámka : Toto je predvolené nastavenie.
Krok 3 : Stiahnite si súbor Remove_Take_Ownership_from_context_menu a prejdite na krok 5 nižšie.
Krok 4 : Uložte súbor na plochu.
Krok 5 : Dvakrát kliknite na stiahnutý súbor a zlúčte ho.
Krok 6 : Po zobrazení výzvy kliknite na Spustiť > Áno (UAC) > Áno > OK, aby ste zlúčenie schválili.
Krok 7 : Po dokončení môžete stiahnutý súbor odstrániť, ak chcete.
Pozrite si niekoľko ďalších článkov nižšie:
Veľa štastia!