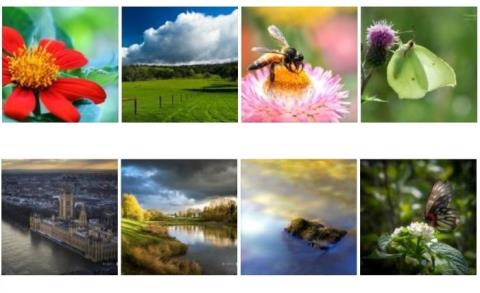V počítači so systémom Windows 10 máte nainštalovaných veľa motívov a chcete odstrániť motívy, ktoré už nepoužívate, aby ste uvoľnili miesto pre nové motívy, ktoré si chcete stiahnuť. V článku nižšie vás Tips.BlogCafeIT prevedie 3 spôsobmi zobrazenia a odstraňovania tém alebo balíkov tém, ktoré máte nainštalované v počítači so systémom Windows 10.
V závislosti od počtu a veľkosti tapety sa veľkosť motívu môže pohybovať od niekoľkých MB až po niekoľko desiatok MB. Preto, ak ste si stiahli a nainštalovali desiatky tém z Obchodu alebo iných webových stránok, môžete tieto témy odstrániť, aby ste uvoľnili miesto v pamäti.

1. Odstráňte nainštalované motívy prostredníctvom Nastavenia v systéme Windows 10
Toto riešenie funguje iba na Windows 10 Creators Update (15014 alebo novší) alebo vyšších verziách Windowsu 10.
Ak používate staršiu verziu systému Windows 10, nainštalovanú tému môžete odstrániť pomocou ovládacieho panela alebo Prieskumníka súborov.
Krok 1:
Otvorte aplikáciu Nastavenia. Niekoľko spôsobov otvorenia aplikácie Nastavenia v systéme Windows 10 nájdete tu .
V okne Nastavenia nájdite a kliknite na ikonu Prispôsobenie a potom kliknutím na Témy zobrazte všetky motívy, ktoré ste nainštalovali, ako aj predvolené motívy.
Krok 2:
Ak chcete odstrániť tému, kliknite pravým tlačidlom myši na názov témy a vyberte možnosť Odstrániť .

Poznámka:
Aktuálnu tému použitú v počítači so systémom Windows 10 nemôžete odstrániť. Ak chcete odstrániť aktuálne použitú tému, musíte najprv použiť inú tému.
Predvolenú tému navyše nemôžete odstrániť prostredníctvom aplikácie Nastavenia.
2. Odstráňte nainštalovanú tému pomocou ovládacieho panela
Krok 1:
Otvorte klasickú aplikáciu Ovládací panel zadaním položky Ovládací panel do poľa Hľadať v ponuke Štart alebo na paneli úloh a stlačením klávesu Enter.
Krok 2:
V okne Ovládací panel nastavte položku Zobraziť podľa na Malé ikony . Potom vyhľadajte a kliknite na Prispôsobenie , čím otvoríte okno Prispôsobenie.

Krok 3:
Tu nájdete ľubovoľnú tému, ktorú chcete odstrániť. Kliknite pravým tlačidlom myši na motív a potom kliknite na položku Odstrániť motív , aby ste odstránili motív z počítača so systémom Windows 10.

Rovnako ako v aplikácii Nastavenia, v okne Prispôsobenie nemôžete odstrániť predvolené motívy v systéme Windows 10.
3. Prostredníctvom Prieskumníka v systéme Windows 10
Krok 1:
Stlačením kombinácie klávesov Windows + R otvorte príkazové okno Spustiť.
Krok 2:
V okne príkazu Spustiť zadajte cestu nižšie a stlačením klávesu Enter priamo otvorte motívy:
%localappdata%\Microsoft\Windows\Themes

Krok 3:
Tu kliknite pravým tlačidlom myši na motív, ktorý chcete odstrániť, a potom kliknite na položku Odstrániť .

Upozorňujeme, že priečinok RoamedThemeFiles obsahuje synchronizáciu obrázkov na pozadí, ak používate funkciu synchronizácie motívu a obrázka na pozadí v systéme Windows 10.
Pozrite si niekoľko ďalších článkov nižšie:
- Nakonfigurujte si kód PIN „poškodzujúci mozog“ na prihlásenie do systému Windows 10
Veľa štastia!