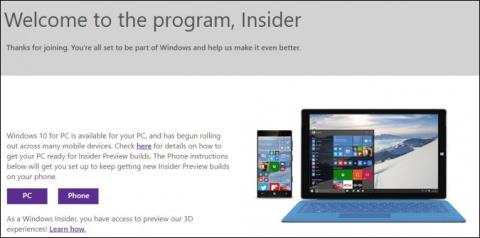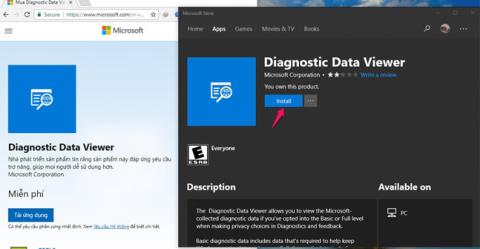Čo je Windows Insider?
Windows Insider (Windows insider) je otvorený program na testovanie softvéru od spoločnosti Microsoft, ktorý umožňuje licencovaným používateľom Windows/Windows Server získať skorý prístup k pripravovanému vydaniu Windowsu 10 s tromi úrovňami pripravenosti (rýchla, pomalá a ukážka vydania). To umožňuje nadšencom a vývojárom testovať nové funkcie a poskytovať spätnú väzbu, ktorá pomáha formovať budúcnosť operačného systému.
Najväčšou nevýhodou programu Windows Insider je, že ide o beta verziu, takže sa nedá vyhnúť chybám.
Ak sa chcete pripojiť k programu Windows Insider, aby ste si stiahli a vyskúšali najnovšie dostupné zostavy, môžete si prečítať nižšie uvedený článok z Tips.BlogCafeIT.

Ako sa pripojiť k programu Windows Insider
Ak sa chcete pripojiť k programu Windows Insider, stiahnuť a vyskúšať si najnovšie verzie zostavy, postupujte podľa nasledujúcich krokov:
Krok 1: Otvorte aplikáciu Nastavenia kliknutím na ikonu Nastavenia v ponuke Štart alebo stlačením kombinácie klávesov Windows + I.

Kliknite na ikonu Nastavenia v ponuke Štart
Krok 2: V rozhraní nastavení kliknite na Aktualizácia a zabezpečenie.

Kliknite na položku Aktualizácia a zabezpečenie v Nastaveniach systému Windows
Krok 3: V časti Aktualizácia a zabezpečenie kliknite na program Windows Insider v ľavej časti okna.
Na pravej table kliknite na tlačidlo Začíname .

Vyberte možnosť Začíname v programe Windows Insider
Krok 4: Vyberte možnosť Prepojiť účet .

V zobrazenom rozhraní vyberte možnosť Prepojiť účet
Ak nemáte prihlásené konto Microsoft, budete sa musieť prihlásiť do svojho konta Microsoft alebo ak konto Microsoft nemáte, budete si musieť vytvoriť nové konto.

Prihláste sa do svojho účtu Microsoft
Krok 5: Zobrazí sa sekcia Vyberte si nastavenia Insider , vyberte kanál vydania a vetvu aktualizácie programu Windows Insider, ktorú chcete použiť.
- Pomalé: Poskytuje ukážkové zostavy s najnovšími vylepšeniami a novými funkciami s menším rizikom chýb a kritických problémov. Zostavenie sa však vydáva pomalšie, možno o niekoľko mesiacov neskôr ako rýchly kanál .
- Rýchly: Poskytuje zostavu s najnovšími funkciami a najrýchlejšími zmenami, ale je tiež najzraniteľnejší. Zostavy v tomto kanáli sú často nestabilné a neboli príliš testované, takže počítač je náchylný na chyby a hlavný operačný systém sa správa nepravidelne.
- Ukážka vydania: Najmenej rizikový aktualizačný kanál. Získate takmer konečne vydané zostavy, ktoré sú takmer kompletne otestované, aktualizované a opravené. Používatelia kanála Release Preview ho samozrejme budú môcť ešte chvíľu pred vydaním používať. Zostavy v tomto kanáli sa uvoľňujú oveľa pomalšie ako kanály Fast a Slow.

Vyberte kanál vydania a vetvu aktualizácií programu Windows Insider, ktoré chcete použiť
Krok 6: Kliknite na Potvrdiť.
Krok 7: Opätovným kliknutím na tlačidlo Potvrdiť súhlasíte s podmienkami.

Kliknutím na Potvrdiť druhýkrát súhlasíte s podmienkami
Krok 8: Dokončite kliknutím na Reštartovať teraz.
Po dokončení krokov a reštartovaní počítača začne vaše zariadenie sťahovať a inštalovať zostavy z programu Windows Insider Program hneď, ako bude aktualizácia dostupná vo vybratom kanáli.

Úspešne sa pripojte k programu Windows Insider
Systém Windows 10 môžete prinútiť nájsť nové zostavy na serveri tak, že prejdete do časti Nastavenia > Aktualizácia a zabezpečenie > Windows Update > Vyhľadať aktualizácie. Zostavy môžu alebo nemusia fungovať okamžite, možno budete musieť kliknúť viackrát. Druhým spôsobom je počkať na automatické spustenie aktualizácií. V predvolenom nastavení môže načítanie prvej predbežnej aktualizácie trvať až 24 hodín.
Ako opustiť program Windows Insider Program
Ak chcete odstrániť svoje zariadenie z programu Windows Insider, prejdite do časti Nastavenia > Aktualizácia a zabezpečenie > Program Windows Insider.
Potom v časti Zastaviť získavanie ukážok zostavy prepnite prepínač na možnosti Vypnúť toto zariadenie z prevádzky pri inštalácii ďalšieho hlavného vydania systému Windows 10 do polohy ZAPNUTÉ.

Opustite program Windows Insider
Po dokončení krokov budete naďalej dostávať ukážkové zostavy, ale keď budú vydané nové verzie, prestanú sa inštalovať do vášho počítača.
Ak sa chcete vrátiť k stabilnej zostave, zálohujte si potrebné dáta a následne aktualizujte počítač na najnovšiu oficiálne vydanú verziu operačného systému.
Dúfam, že budete úspešní.
Preskúmajte viac:
Veľa štastia!