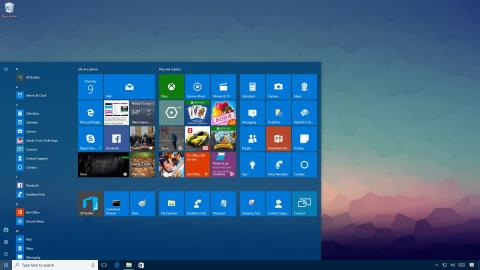Ponuka Štart v systéme Windows 10 je jedným z najužitočnejších a najprispôsobiteľnejších nástrojov. Nové rozloženie môžete usporiadať na ľavej strane, aby ste získali prístup k nastaveniam a ďalším umiestneniam. V strede máte rýchly prístup k zoznamu nainštalovaných aplikácií a na pravej strane môžete nastaviť živé dlaždice na nepretržité zobrazovanie aktualizácií.
Všetko, čo si prezeráte a prispôsobujete v ponuke Štart, je uložené v databáze v priečinku TileDataLayer. Jediným problémom je, že keď to najmenej čakáte, databáza môže spadnúť, pretože menu nefunguje správne. Ak chcete túto situáciu vyriešiť alebo ak chcete migrovať nastavenia na obnovenie nastavení alebo presunúť nastavenia do nového počítača, môžete zálohovať a obnoviť databázu ponuky Štart so všetkými prispôsobeniami v systéme Windows 10.

1. Aktivujte v systéme integrovaný účet správcu
Svoj prihlasovací účet nemôžete použiť na zálohovanie nastavení ponuky Štart. To znamená, že budete musieť použiť iný účet alebo dočasne aktivovať účet správcu zabudovaný do systému Windows 10.
1. Stlačením kombinácie klávesov Windows + X otvorte ponuku Power User Menu a vyberte položku Správa počítača .
2. V okne Správa počítača rozviňte časť Lokálni používatelia a skupiny .
3. Vyberte položku Používatelia .
4. Dvakrát kliknite na účet správcu .
5. Ak chcete účet aktivovať, zrušte začiarknutie možnosti Účet je zakázaný .

6. Kliknite na tlačidlo Použiť .
7. Kliknite na tlačidlo OK .
Prípadne si môžete vytvoriť nový Admin účet, ale riešenie dočasnej aktivácie Admin účtu bude rýchlejšie.
2. Ako zálohovať nastavenia ponuky Štart?
Ak chcete zálohovať aktuálne nastavenia ponuky Štart, postupujte podľa nasledujúcich krokov:
1. Odhláste sa zo svojho účtu Windows 10.
2. Prihláste sa pomocou iného účtu alebo účtu správcu integrovaného do systému.
3. Otvorte Prieskumník .
4. Kliknite na kartu Zobraziť .
5. Začiarknutím možnosti Skryté položky zobrazíte skryté súbory.

6. Ďalej prejdite na cestu:
C:\Users\NÁZOV VÁŠHO ÚČTU\AppData\Local\TileDataLayer
Poznámka:
V ceste vyššie nahraďte YOUR-ACCOUNT-NAME názvom používateľského účtu, ktorého nastavenia ponuky Štart chcete zálohovať.
7. Kliknite pravým tlačidlom myši na priečinok Databáza – priečinok obsahujúci všetky nastavenia a vyberte možnosť Kopírovať .

8. Otvorte umiestnenie, kam chcete uložiť databázu.
9. Kliknite naň pravým tlačidlom myši a vyberte možnosť Prilepiť .

3. Ako obnoviť nastavenia ponuky Štart?
Ak si na svojom počítači neželáte nastaviť ďalšie konto správcu, pomocou vyššie uvedených krokov môžete dočasne aktivovať vstavaný účet správcu v systéme Windows 10.
Ak chcete obnoviť nastavenia ponuky Štart, postupujte podľa nasledujúcich krokov:
1. Odhláste sa zo svojho účtu.
2. Prihláste sa pomocou iného účtu alebo účtu správcu integrovaného do systému.
3. Otvorte Prieskumník .
4. Kliknite na kartu Zobraziť .
5. Začiarknutím možnosti Skryté položky zobrazíte skryté súbory.

6. Ďalej prejdite na cestu:
C:\Users\NÁZOV VÁŠHO ÚČTU\AppData\Local\TileDataLayer
Poznámka:
V ceste vyššie nahraďte YOUR-ACCOUNT-NAME názvom používateľského účtu, ktorého nastavenia ponuky Štart chcete zálohovať.
7. Kliknite pravým tlačidlom myši na priečinok Databáza – priečinok obsahujúci všetky nastavenia a vyberte Premenovať .
8. Premenujte priečinok Database.bak a stlačte Enter .

9. Otvorte umiestnenie, kam ukladáte záložné súbory.
10. Kliknite pravým tlačidlom myši na priečinok Databáza a kliknite na Kopírovať .
11. Vráťte sa do priečinka TileDataLayer vo svojom účte ako v kroku 6.
12. Kliknite naň pravým tlačidlom myši a výberom položky Prilepiť obnovte nastavenia.

13. Odhláste sa zo svojho účtu.
Po dokončení vyššie uvedených krokov sa znova prihláste do svojho účtu a ponuka Štart sa obnoví so všetkými vašimi vlastnými nastaveniami.
4. Odstráňte starú databázu a deaktivujte integrovaný účet správcu
Posledným krokom je odstránenie priečinka Database.bak a zakázanie integrovaného účtu správcu v systéme.
- Ak chcete odstrániť starú databázu, postupujte podľa nasledujúcich krokov:
1. Stlačením kombinácie klávesov Windows + R otvorte príkazové okno Spustiť.
2. Zadajte príkazový riadok nižšie do okna Spustiť a stlačením klávesu Enter otvorte priečinok TileDataLayer:
%HOMEPATH%\AppData\Local\TileDataLayer
3. Kliknite pravým tlačidlom myši na priečinok Database.bak a vyberte Delete .

- Ak chcete zakázať vstavaný účet správcu v systéme Windows 10, postupujte podľa nasledujúcich krokov:
1. Stlačením kombinácie klávesov Windows + X otvorte ponuku Power User Menu a vyberte položku Správa počítača .
2. Rozviňte Lokálni používatelia a skupiny .
3. Vyberte položku Používatelia .
4. Dvakrát kliknite na účet správcu .
5. Ak chcete deaktivovať účet, začiarknite políčko Účet je zakázaný .

6. Kliknite na tlačidlo Použiť .
7. Kliknite na tlačidlo OK .
Pozrite si niekoľko ďalších článkov nižšie:
Veľa štastia!