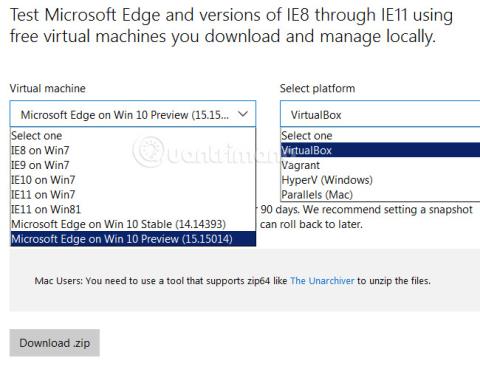Chcete otestovať funkcie systému Windows bez toho, aby ste ich skutočne nainštalovali do skutočného počítača, alebo si to chcete jednoducho vyskúšať. Chcete napríklad vedieť, či je Windows 10 kompatibilný s vaším aktuálnym počítačom? Môže softvér, na ktorom pracujete a študujete, fungovať v systéme Windows 10? Naučme sa s Tips.BlogCafeIT, ako vyskúšať Windows 10 na skutočnom počítači!
Neviem, či si to mnohí ľudia všimli alebo nie, ale spoločnosť Microsoft poskytla používateľom štandardné virtualizačné súbory operačných systémov na stiahnutie a použitie na skutočných počítačoch na testovanie kompatibility. Sú to súbory VHD – virtuálny pevný disk vytvorený samotným Microsoftom, stačí si stiahnuť súbor VHD podľa požiadaviek, rozbaliť, nainštalovať a otestovať. Viac podrobností nájdete v ďalšej časti článku.
Pozrite si video tutoriál:
Krok 01: Stiahnite si súbor VHD
Tu musíte získať prístup k odkazu, ktorý poskytuje súbor VHD pripravený spoločnosťou Microsoft:
Vyberte verziu Windows 10 so zostavou, ktorú chcete otestovať, vyberte platformu - virtualizačnou platformou je tu napríklad VirualBox:

Potom si stiahnite súbor VHD ako komprimovaný súbor do počítača. Upozorňujeme, že súbor na pevnom disku virtualizovaného operačného systému je pomerne veľký, približne 5 GB, musíte sa uistiť, že používate stabilné internetové pripojenie.
Pozrieť viac:
Krok 02: extrahujte súbor VHD
Po úspešnom stiahnutí komprimovaného súboru v kroku 1 do počítača použite na rozbalenie súboru WinRAR alebo 7-zip:
Po rozbalení v tom budeme pokračovať ešte raz. To znamená, že prejdite do priečinka, ktorý ste práve rozbalili, kliknite pravým tlačidlom myši na súbor OVA (OVA = Open Virtualization Format Archive) MSEdge - Win10_XXXXX.ova , vyberte 7-Zip a extrahujte súbory , ako je uvedené nižšie:

Priečinok budeme mať po rozbalení dokončený takto:

Tu uvidíte súbor *.VMDK (Virtual Machine Disk Format) s kapacitou približne 4 GB s názvom MSEdge - Win10_XXXXX-disk1.vmdk . V tomto článku autor skopíruje tento súbor *.VMDK na plochu a premenuje ho na W10 a môžete ho umiestniť kdekoľvek:

Krok 03: Preveďte súbor VMDK na súbor VHD (virtuálny pevný disk):
Ďalej otvorte príkaz - cmd v časti Správca a presuňte kurzor na pracovnú plochu a potom presne zadajte príkazový riadok nižšie:
- "C:\Program Files\Oracle\Virtualbox\VBoxManage" clonehd --format VHD SourceFileName.vmdk TargetFileName.vhd
S vyššie uvedeným súborom W10.VMDK autora bude správny príkaz:
- "C:\Program Files\Oracle\Virtualbox\VBoxManage" clonehd --format vhd W10.vmdk W10.vhd

A keď je proces konverzie súborov úspešný, budeme mať 2 súbory, ako je tento:

Krok 04: Pridajte VHD do ponuky Boot
Pretože tento súbor VHD je dynamicky sa rozširujúci disk , pri inštalácii by ste mali na inštalačnom disku ponechať aspoň 40 GB voľného miesta. Pokračujte nižšie uvedenými krokmi.
Otvorte funkciu Správa diskov , vyberte Akcia a potom Pripojiť VHD , ako je znázornené nižšie. a ukážte na súbor VHD na pracovnej ploche:


Budeme mať ďalší oddiel pevného disku, ako je tento:
Ako tu, budeme mať ďalší oddiel E. Musíte si zapamätať zástupný znak, potom otvorte príkaz v časti Admin a použite príkaz:
Nahraďte X novým písmenom oddielu, čo je E:

Keď systém zobrazí vyššie uvedené hlásenie, znamená to, že proces pridávania spúšťacích komponentov do ponuky bol úspešný. Reštartujte a otestujte Windows 10.
Krok 05: otestujte Windows 10
Po reštarte sa zobrazí ponuka dvojitého zavádzania systému Windows 7 a Windows 10, ako je znázornené:

Lokálny používateľský účet tu je IEUser a heslo je Passw0rd!

Toto je v podstate skúšobná verzia, rovnako ako Windows 7 Enterprise, takže budete mať testovacie obdobie 90 dní:

Aj keď je to len skúšobná verzia, verzia Windows 10 má stále pomerne veľa najnovších funkcií. Ak sa chcete vrátiť k systému Windows 7, stačí reštartovať počítač a v ponuke zavádzania vybrať možnosť Windows 7.

Poznámka:
V prípade, že sa vám nepodarí vytvoriť menu alebo z nejakého dôvodu nemôžete vykonať dualboot, použite Macrium Recovery. Odkaz na stiahnutie Macrium Recovery tu:
Po úspešnom stiahnutí a inštalácii Macrium Reflect Free bude mať program nasledujúce rozhranie:

Vyberte ponuku Ďalšie úlohy a možnosť Pridať možnosť spúšťacej ponuky obnovenia. Vyberte Windows PE 5 alebo 10 a potom kliknite na OK, aby Macrium stiahlo potrebné súbory:

V prípade zlyhania zavádzania reštartujte počítač a v ponuke zavádzania vyberte Macrium Reflect System Recovery:

A vyberte možnosť Opraviť problémy so zavádzaním systému Windows:

Stačí vybrať predvolené možnosti a potom OK > Dokončiť:

Reštartujte a zobrazí sa normálna ponuka zavádzania systému Windows 7 ako predtým.