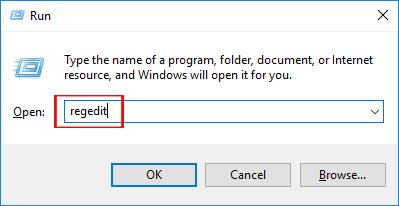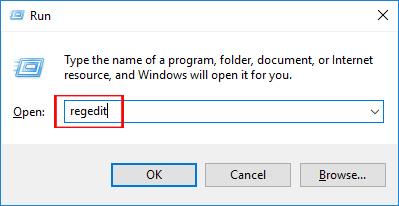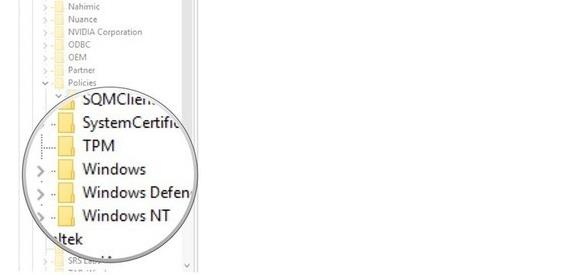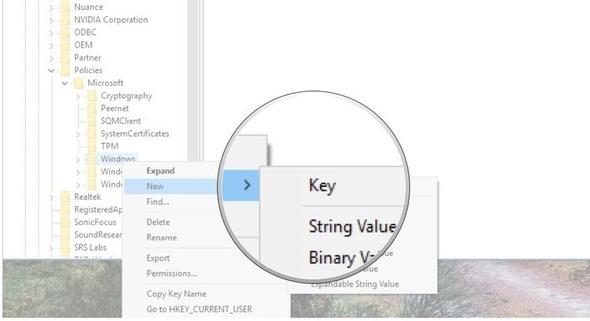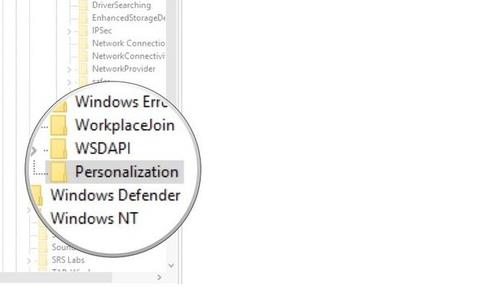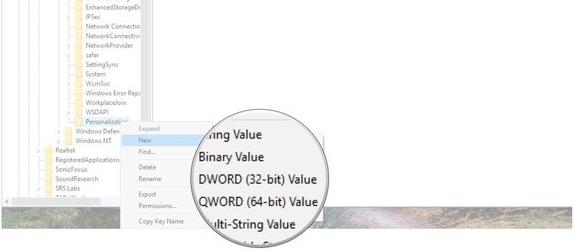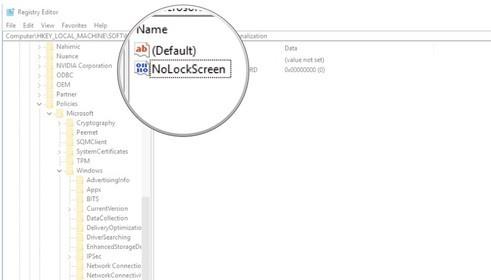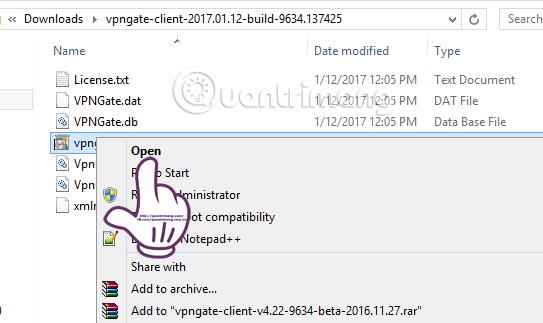Na uzamknutej obrazovke uzamknutej obrazovky v systéme Windows 10 sa zobrazia informácie, ako je stav batérie, čas, stav internetového pripojenia alebo niektoré informácie o niektorých spustených aplikáciách. Mnoho ľudí si však myslí, že táto uzamknutá obrazovka je naozaj zbytočná, keďže sú nútení túto obrazovku obísť myšou, aby sa dostali do prihlasovacieho rozhrania systému. V článku nižšie vám poradíme, ako odstrániť uzamknutú obrazovku v aktualizácii Windows 10 Creators Update.
Krok 1:
Najprv stlačením kombinácie klávesov Windows + R otvoríme okno Spustiť. Potom zadajte kľúčové slovo regedit a kliknite na tlačidlo OK .
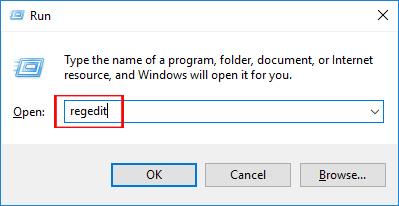
Krok 2:
Ďalej v rozhraní Editora databázy Registry používatelia sledujú nasledujúcu cestu k priečinku:
HKEY_LOCAL_MACHINE\SOFTWARE\Policies\Microsoft\Windows
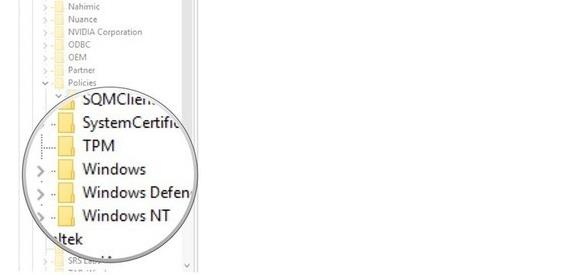
Krok 3:
Tu používateľ klikne pravým tlačidlom myši na priečinok Windows a vyberie Nový a potom vyberie Kľúč .
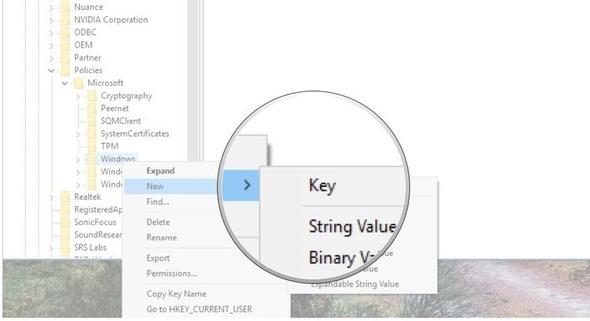
Vstúpime do Personalizácie a stlačením klávesu Enter vytvoríme nový priečinok.
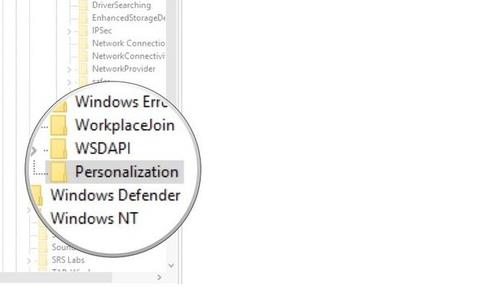
Krok 4:
Ďalej klikneme pravým tlačidlom myši na položku Prispôsobenie, ktorú sme práve vytvorili, a vyberieme Nový . Používateľ potom vyberie možnosť DWORD (32-bit) .
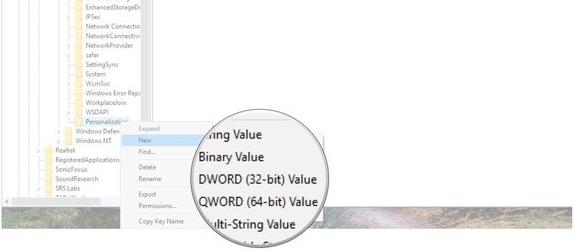
V pravom rozhraní zadáte NoLockScreen .
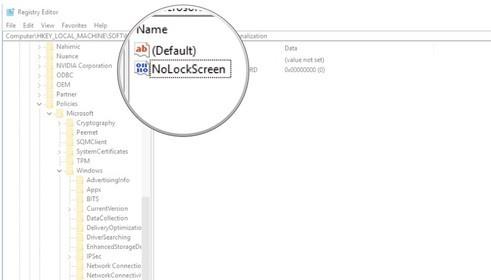
Krok 5:
Dvojitým kliknutím na hodnotu NoLockScreen zobrazíte dialógové okno na úpravu hodnoty. Ak chce používateľ vypnúť funkciu uzamknutia obrazovky uzamknutia obrazovky v aktualizácii Windows 10 Creators Update, zadajte hodnotu ako 1 .
V prípade, že chcete v systéme znova povoliť funkciu uzamknutia obrazovky , zadajte hodnotu v dátume hodnoty ako 0 . Nakoniec kliknite na OK pre uloženie.
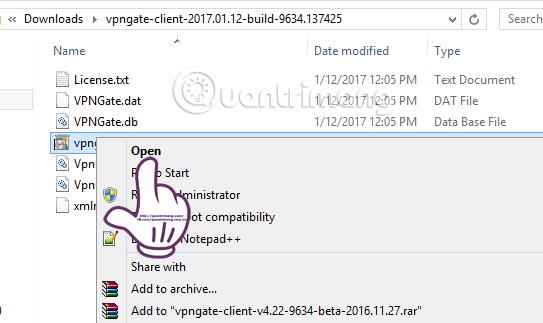
Vyššie je uvedený postup, ako vypnúť uzamknutú obrazovku uzamknutia obrazovky vo verzii aktualizácie pre tvorcov systému Windows 10. Povolenie alebo opätovná aktivácia uzamknutej obrazovky v systéme je mimoriadne jednoduchá, pretože stačí zmeniť hodnotu v Editore databázy Registry podľa pokynov vyššie.
Prajem vám úspech!