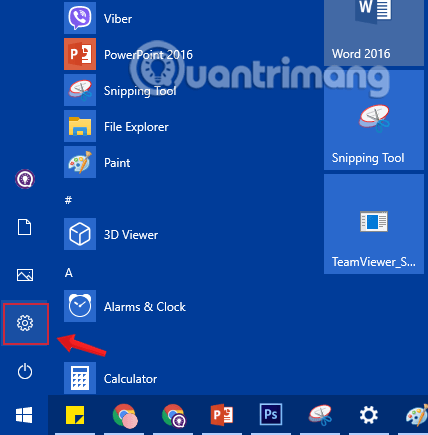Windows 10 umožňuje používateľom ovládať priehľadnosť panela úloh, centra akcií a ponuky Štart pre krajší vzhľad. Tieto rozhrania môžete predvolene upraviť tak, aby boli transparentné, a pomocou niekoľkých malých trikov ich môžete tiež urobiť „transparentnejšími“ a podľa potreby zvýšiť transparentnosť.
Ako to teda urobiť? V tomto článku vás Quantrimang.com prevedie, ako zmeniť priehľadnosť panela ponuky Štart v systéme Windows 10. Postupujte ďalej a zistite, ako na to!
1. Prispôsobte si priehľadnú ponuku Štart v systéme Windows 10
Krok 1: Najprv otvoríme rozhranie okna Nastavenia systému Windows kliknutím na ponuku Štart a následným kliknutím na ikonu ozubeného kolieska .
Alebo môžete použiť kombináciu kláves Windows+ I.
Kliknite na ikonu Nastavenia v ponuke Štart
Krok 2: V rozhraní nastavení systému Windows pokračujte kliknutím na položku Prispôsobenie a nastavte zmeny.

Kliknite na položku Prispôsobenie v nastaveniach systému Windows
Krok 3: V časti Personalizácia kliknite v ľavom okne na položku Farby .
Ak chcete, aby bola ponuka Štart priehľadná, v pravom okne prepnite možnosť Efekty priehľadnosti na režim ZAPNUTÉ , nižšie si môžete vybrať požadovanú farbu.

Prepnite možnosť Efekty priehľadnosti do režimu ZAPNUTÉ
Môžete si vybrať ďalšie možnosti Štart, panel úloh a centrum akcií v časti Zobraziť farbu zvýraznenia na nasledujúcich plochách nižšie, aby mala ponuka Štart krajšiu farbu zodpovedajúcu farbe, ktorú si vyberiete.

Vyberte farbu a skontrolujte možnosti Štart, panel úloh a centrum akcií
2. Zvýšte priehľadnosť ponuky Štart v systéme Windows 10 pomocou databázy Registry
Ak zvyčajný spôsob nestačí na to, aby bola ponuka Štart transparentná, ako chcete, môžete upraviť hodnotu databázy Registry , aby ste zvýšili transparentnosť.
Poznámka:
- Používateľ, ktorého používate, musí byť správcom, aby mohol upravovať register.
- Pred vykonaním úprav by ste mali zálohovať register.
- Táto metóda sa vzťahuje iba na staršie verzie systému Windows 10 . V najnovších aktualizáciách nie je možné dočasne upraviť väčšiu transparentnosť ponuky Štart
Krok 1: Stlačením kombinácie klávesov Windows+ Rotvorte príkazové okno Spustiť .
Krok 2: Zadajte nasledujúci príkaz a stlačte kláves Enter:
regedit

Do príkazového okna Spustiť zadajte príkaz regedit
Krok 3: Pred úpravou databázy Registry by ste ju mali najskôr zálohovať. Prejdite na Súbor > Exportovať.

Pred úpravou databázy Registry zálohujte
V zobrazenom okne kliknite na položku Všetko v rozsahu exportu a zadajte požadovaný názov súboru. Vyberte miesto uloženia a kliknutím na tlačidlo Uložiť uložte údaje zálohy databázy Registry .

Uložiť záložné údaje databázy Registry
Krok 4: Prejdite na nasledujúcu cestu:
HKEY_CURRENT_USER\Software\Microsoft\Windows\CurrentVersion\Themes\Personalize

Prejdite do časti HKEY_CURRENT_USER\Software\Microsoft\Windows\CurrentVersion\Themes\Personalize
Krok 5: V Prispôsobiť nájdite DWORD s názvom Povoliť priehľadnosť na pravej table a dvakrát kliknite.
Krok 6 : V okne, ktoré sa objaví, uvidíte hodnotu v rámci Údajov hodnoty 1 , zmeňte ju na 0 a potom kliknite na OK, váš systém nie je potrebné reštartovať.

Zmeňte hodnotu v rámci Údaj hodnoty na 0
Nie je potrebné reštartovať stroj. Znova otvorte ponuku Štart a všimnete si, že je oveľa prehľadnejšia. Ak sa vám toto nové rozhranie nepáči, stačí zmeniť hodnotu Enable Transparency späť na 1 ako predtým.
Nižšie je obrázok ponuky Štart, ktorá je predvolene priehľadná:

Ponuka Štart je štandardne priehľadná
A tu je ponuka Štart po prispôsobení priehľadnosti.

Ponuka Štart po prispôsobení priehľadnosti
Dúfajme, že pomocou týchto vlastných nastavení môžete zmeniť priehľadnosť podľa svojich predstáv.
Poďme to skúsiť. Veľa štastia!