Ako povoliť samodeštrukčný PIN v systéme Windows 10

Používanie kódu PIN na prihlásenie do počítača je popri použití hesla jednou z funkcií zabezpečenia systému. Okrem toho môžete použiť funkciu samodeštrukcie PIN.

Verzia pre Windows 10 poskytuje veľa možností prihlásenia, ako aj zabezpečenie počítača, ako je vytvorenie hesla, použitie odtlačku prsta, použitie skenu tváre alebo nastavenie PIN . Použitie systémového bezpečnostného PIN kódu volí veľa ľudí z dôvodu rýchleho prístupu k systému alebo aplikácii pri súčasnom zaistení bezpečnosti počítača.
V predvolenom nastavení bude dĺžka znakov PIN medzi 4 a 10 znakmi, pričom minimálne 4 znaky a maximálne 10 znakov. Ak však chcete predĺžiť dĺžku PIN kódu alebo chcete skrátiť znaky PIN kódu Windows 10, vieme to upraviť v systéme zariadenia, podľa článku nižšie.
Krok 1:
Stlačením kombinácie klávesov Windows + R otvoríme dialógové okno Spustiť . Zadajte kľúčové slovo gpedit.msc a potom kliknite na tlačidlo OK .
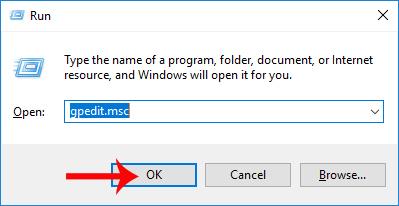
Krok 2:
V rozhraní okna Editor miestnej politiky skupiny používatelia vykonajú vyhľadávanie podľa cesty k priečinku nižšie.
Pri pohľade na obsah vpravo uvidíte možnosti na zvýšenie a zníženie počtu znakov PIN vrátane:
Dĺžku PIN kódu môžeme zväčšiť alebo zmenšiť, minimálne 4 znaky a maximálne 127. Pre prispôsobenie dvakrát kliknite na možnosť Maximálna dĺžka PIN alebo Minimálna dĺžka PIN.. Windows 10 PIN, v závislosti od potrieb používateľa.
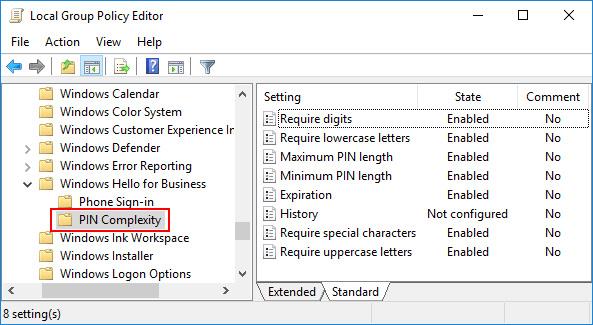
Krok 3:
Napríklad tu upravím skratku Windows 10 PIN, teda zaškrtnem Minium PIN length .
Zobrazí sa rozhranie úprav, výberom položky Povoliť túto funkciu aktivujte. V časti Možnosti v časti Minimálna dĺžka kódu PIN zadajte počet znakov, ktoré chcete obmedziť, a dokončite kliknutím na tlačidlo OK .
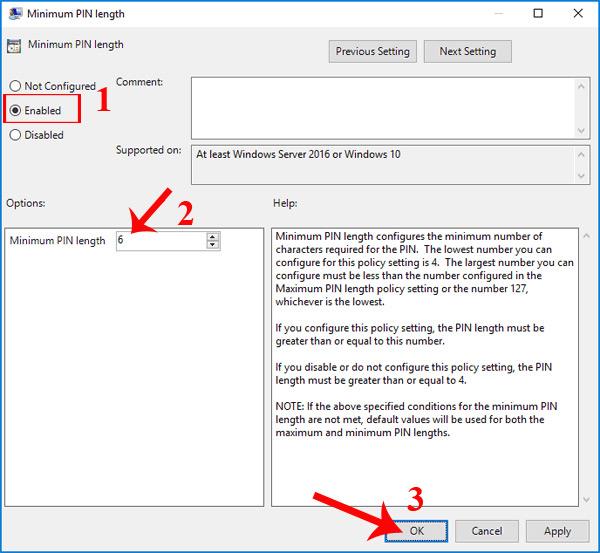
To isté robíme aj s maximálnou dĺžkou PIN .
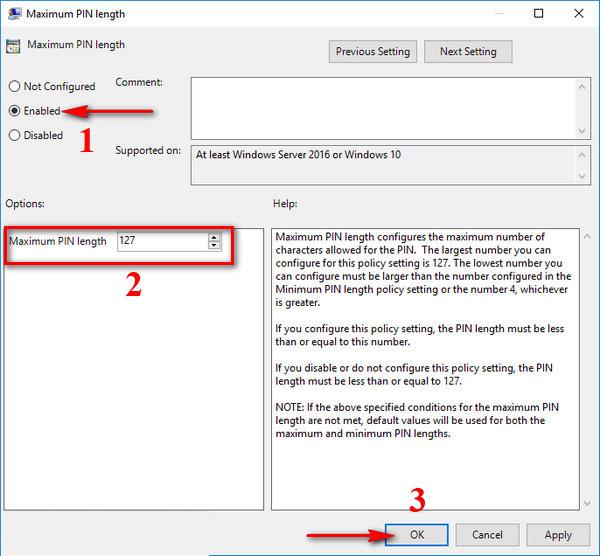
Poznámka pre čitateľov , nemôžete prispôsobiť PIN kód tak, aby minimálna dĺžka PIN bola rovnaká alebo väčšia ako maximálna dĺžka PIN alebo maximálna dĺžka PIN bola menšia alebo rovná minimálnej dĺžke. Ak nastavíte maximálnu dĺžku PIN na 15, môžete nastaviť len minimálnu dĺžku PIN od 6 do 14 znakov.
Krok 4:
Nakoniec stlačením kombinácie klávesov Windows + I otvorte rozhranie Nastavenia systému Windows a nastavte kód PIN pre systém v časti Nastavenia účtov a možnosti prihlásenia .
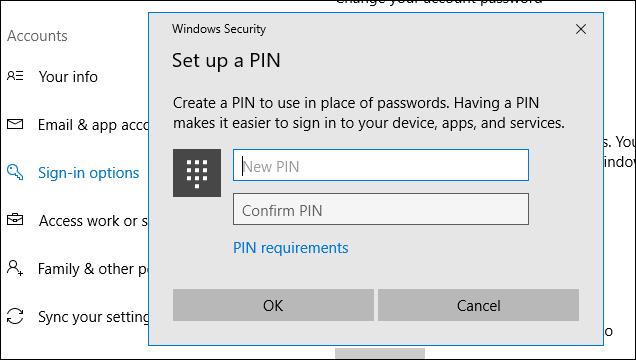
Takže pomocou vyššie uvedenej metódy môžeme prispôsobiť kód PIN v systéme Windows 10 úpravou krátkosti a dĺžky kódu PIN. Inštalácia PIN kódu do systému je jednoduchý spôsob zabezpečenia, ktorý však dosahuje vysokú účinnosť zabezpečenia a používa ho veľa ľudí. Okrem toho môžeme tiež nastaviť kód PIN, ktorý sa v systéme Windows 10 po určitom čase používania automaticky zruší.
Prajem vám úspech!
Používanie kódu PIN na prihlásenie do počítača je popri použití hesla jednou z funkcií zabezpečenia systému. Okrem toho môžete použiť funkciu samodeštrukcie PIN.
Nastavenie PIN kódu pre Windows 10 skráti proces prihlasovania hesla, ktorý zvyčajne robíte, pričom bezpečnosť je stále zaručená.
Nastavenie kódu PIN systému Windows 10 je jedným z bezpečných a účinných spôsobov ochrany počítača. PIN kód však bude obmedzený na minimálne 4 znaky a maximálne 10 znakov. Ako teda upraviť krátkosť a dĺžku Windows 10 PIN kódu.
Režim Kiosk v systéme Windows 10 je režim na používanie iba 1 aplikácie alebo prístup iba k 1 webovej lokalite s hosťami.
Táto príručka vám ukáže, ako zmeniť alebo obnoviť predvolené umiestnenie priečinka Camera Roll v systéme Windows 10.
Úprava súboru hosts môže spôsobiť, že nebudete môcť pristupovať na internet, ak súbor nie je správne upravený. Nasledujúci článok vás prevedie úpravou súboru hosts v systéme Windows 10.
Zmenšenie veľkosti a kapacity fotografií vám uľahčí ich zdieľanie alebo odosielanie komukoľvek. Najmä v systéme Windows 10 môžete hromadne meniť veľkosť fotografií pomocou niekoľkých jednoduchých krokov.
Ak nepotrebujete zobrazovať nedávno navštívené položky a miesta z bezpečnostných dôvodov alebo z dôvodov ochrany osobných údajov, môžete to jednoducho vypnúť.
Spoločnosť Microsoft práve vydala aktualizáciu Windows 10 Anniversary Update s mnohými vylepšeniami a novými funkciami. V tejto novej aktualizácii uvidíte veľa zmien. Od podpory stylusu Windows Ink až po podporu rozšírenia prehliadača Microsoft Edge sa výrazne zlepšila ponuka Štart a Cortana.
Jedno miesto na ovládanie mnohých operácií priamo na systémovej lište.
V systéme Windows 10 si môžete stiahnuť a nainštalovať šablóny skupinovej politiky na správu nastavení Microsoft Edge a táto príručka vám ukáže tento proces.
Tmavý režim je rozhranie s tmavým pozadím v systéme Windows 10, ktoré pomáha počítaču šetriť energiu batérie a znižovať vplyv na oči používateľa.
Panel úloh má obmedzený priestor a ak pravidelne pracujete s viacerými aplikáciami, môže sa stať, že vám rýchlo dôjde miesto na pripnutie ďalších obľúbených aplikácií.










