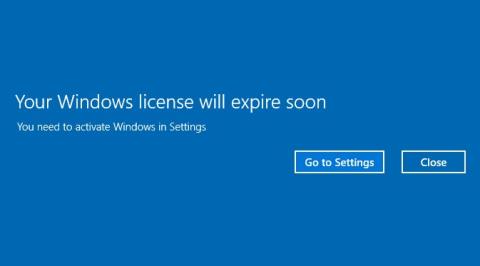V systéme Windows 10 mnohí používatelia hlásia, že počítač často zobrazuje správu „ Vaša licencia systému Windows čoskoro vyprší; musíte aktivovať systém Windows v nastaveniach počítača“. pri zavádzaní počítača. Aj keď kliknete na Zavrieť, aby ste ho vypli, táto správa sa bude naďalej zobrazovať aj nabudúce, čo používateľom spôsobí nepríjemné pocity.
Toto hlásenie nie je chybou, ale pretože vášmu počítaču takmer vypršala platnosť licencie systému Windows , musíte systém Windows znova aktivovať.
Keď sa zobrazí toto hlásenie, počítač sa každé dve hodiny automaticky reštartuje, plocha sčernie, kým neaktivujete Win.
Niekedy sa táto správa zobrazí po aktualizácii systému Windows na novú verziu, aj keď ste predtým používali systém Windows chránený autorskými právami. V tejto chvíli sa zdá, že systém považuje aktualizáciu systému Windows za samostatný operačný systém, nie za inováciu, a preto máte problémy s licenciou.

Okrem toho mnohí používatelia uviedli, že táto správa sa zobrazuje aj vtedy, keď je aktivovaný systém Windows, alebo v inej variácii, ako je uvedené nižšie:
- Vaša licencia Windows čoskoro vyprší, ale Windows je aktivovaný
- Vaša licencia Windows čoskoro vyprší HP, Dell, ASUS
- Vaša licencia Windows čoskoro vyprší a neustále sa zobrazuje
Nech už je problém akýkoľvek, ak sa vám zobrazuje varovanie Vaša licencia Windows čoskoro vyprší , zistite, ako vypnúť toto nepríjemné upozornenie Pri každom spustení počítača so systémom Windows 10 čoskoro vyprší platnosť vašej licencie Windowsu.
6 spôsobov, ako vypnúť hlásenie Vaša licencia Windows čoskoro vyprší
1. Ak máte kľúč Windows s autorskými právami
Ak ste si kúpili nový počítač s predinštalovaným licencovaným systémom Windows 10 a zobrazuje sa vám vyššie uvedená správa, znamená to, že platnosť vášho kľúča vypršala alebo bol odmietnutý. Ak potrebujete podporu, kontaktujte obchod s počítačmi.
Ak máte kľúč Windows s autorskými právami, skúste znova aktivovať systém Windows zadaním kľúča Windows .
Ak nemáte licenčný kľúč systému Windows a používate skúšobnú/dočasnú verziu systému Windows, vypnutím upozornení sa systém Windows neaktivuje, iba sa prestanú zobrazovať upozornenia.
2. Reštartujte Windows Explorer
2.1. Zastavte a reštartujte Explorer.exe
Chybu Vaša licencia Windows vyprší čoskoro môžete na svojom počítači opraviť reštartovaním Prieskumníka Windows v Správcovi úloh. Kroky sú nasledovné:
Krok 1: Stlačte kombináciu klávesov Ctrl+ Alt+ Dela v zobrazenej ponuke vyberte Správca úloh .
Prípadne môžete kliknúť pravým tlačidlom myši na panel úloh a výberom položky Správca úloh ho otvoriť.

Otvorte Správcu úloh z panela úloh
Krok 2 : Na karte Procesy v okne Správca úloh vyhľadajte Prieskumníka Windows, kliknite naň pravým tlačidlom myši a vyberte možnosť Ukončiť úlohu.

Zatvorte proces Windows Explorer v Správcovi úloh
Krok 3: Kliknite na ponuku Súbor v hornej časti a vyberte položku Spustiť novú úlohu.

V ponuke Súbor vyberte položku Spustiť novú úlohu
Krok 4: V zobrazenom okne Vytvoriť novú úlohuexplorer.exe zadajte do dialógového okna a kliknutím na tlačidlo OK znova zobrazte používateľské rozhranie systému Windows.

Do dialógového okna zadajte explorer.exe, aby sa znova zobrazilo používateľské rozhranie systému Windows
2.2. Spustite príkaz CMD na dokončenie procesu
- Otvorte príkazový riadok (Admin) .
- Zadajte príkaz slmgr –rearm a stlačte Enter
- Reštartujte počítač.
Niekoľko používateľov oznámilo, že problém vyriešili spustením príkazu slmgr /upk
Po spustení príkazu problém vyriešite a táto správa sa vám už nezobrazí.
3. Vypnite upozornenia zmenou skupinovej politiky
V niektorých prípadoch môžete chybu Y, že platnosť našej licencie Windows čoskoro vyprší, opraviť zmenou informácií v Zásadách skupiny. Tu je postup:
Krok 1: Stlačením kombinácie klávesov Windows+ Rotvorte príkazové okno Spustiť .
Krok 2: Zadajte nasledujúci príkaz a stlačte Enter :
gpedit.msc

Do príkazového okna Spustiť zadajte príkaz gpedit.msc
Krok 3: V okne Local Group Policy Editor nájdite Windows Update podľa nasledujúcej navigácie:
- Konfigurácia počítača > Šablóny pre správu > Komponenty systému Windows > Windows Update.

Prejdite na položku Konfigurácia počítača > Šablóny pre správu > Komponenty systému Windows > Windows Update
Krok 4: Pri prechode na Windows Update nájdite možnosť Bez automatického reštartu s prihlásenými používateľmi pre plánované inštalácie automatických aktualizácií, ktorá sa nachádza na pravej table.

V službe Windows Update vyhľadajte možnosť Bez automatického reštartu s prihlásenými používateľmi pre plánované inštalácie automatických aktualizácií
Krok 5 : Dvakrát kliknite na Bez automatického reštartu s prihlásenými používateľmi pre naplánované inštalácie automatických aktualizácií, aby sa zobrazilo nové okno, kliknite na možnosť Povolené v ľavej hornej časti okna.

Vyberte možnosť Povolené v časti Bez automatického reštartu s prihlásenými používateľmi pre plánované inštalácie automatických aktualizácií
Krok 6 : Kliknite na tlačidlo Použiť , potom na tlačidlo OK a reštartujte počítač, aby sa zmeny uložili.
4. Vypnite niektoré služby
Ak sa vám často zobrazuje chybové hlásenie Platnosť vašej licencie systému Windows čoskoro vyprší, opravte to zakázaním niektorých služieb. Urobíte nasledovné:
Krok 1: Zadajte príkaz services.mscdo príkazového okna Spustiť ( Windows+ R).
Krok 2: V rozhraní služieb nájdite možnosť Windows License Manager Services a dvakrát na ňu kliknite.

Krok 3: Zobrazí sa rozhranie nového okna. V predvolenom nastavení sa táto možnosť spustí v systéme a upozorní používateľov na vypršanie platnosti systému Windows. Používateľ klikne na tlačidlo Zastaviť a potom v zozname v časti Typ spustenia vyberte možnosť Zakázané , aby sa upozornenie zakázalo. Nakoniec kliknite na Použiť a OK , aby ste túto zmenu uložili.

Krok 4: Pokračujte v posúvaní nadol, nájdite Windows Update a v zobrazenom okne v Stave služby znova vyberte možnosť Zakázané .
5. Na opravu chýb použite Editor databázy Registry
V niektorých prípadoch môžete chybu, že platnosť vašej licencie Windows čoskoro vyprší, opraviť vykonaním niekoľkých zmien v Editore databázy Registry. Tu je postup:
Krok 1: Stlačením kombinácie klávesov Windows+ Rotvorte príkazové okno Spustiť .
Krok 2: Zadajte nasledujúci príkaz a stlačte kláves Enter:
regedit

Do príkazového okna Spustiť zadajte príkaz regedit
Krok 3: Pred úpravou databázy Registry by ste ju mali najskôr zálohovať. Prejdite na Súbor > Exportovať.

Pred úpravou databázy Registry zálohujte
Krok 4: V zobrazenom okne kliknite na položku Všetko v rozsahu exportu a zadajte požadovaný názov súboru. Vyberte miesto uloženia a kliknutím na tlačidlo Uložiť uložte údaje zálohy databázy Registry .

Uložiť záložné údaje databázy Registry
Krok 5: Otvorte príkazový riadok , spustite ho ako správca pomocou príkazu Spustiť ako správca.
Ak používate Windows 10 s najnovšími verziami, tlačidlo Spustiť ako správca sa zobrazí hneď, ako vyhľadáte príkazový riadok.

Otvorte príkazový riadok v novej verzii systému Windows 10
Krok 6: Teraz sa na obrazovke zobrazí okno Správca: Príkazový riadok . Do okna správcu zadajte nasledujúci príkaz : Príkazový riadok :
reg add "HKLMSoftwarePoliciesMicrosoftWindows NTCurrentVersionSoftware Protection Platform" /v NoGenTicket /t REG_DWORD /d 1 /f

Spustením tohto príkazu ste práve upravili svoj register a zabránili tomu , aby sa objavilo nepríjemné chybové hlásenie , že platnosť vašej licencie Windows čoskoro vyprší .
Ak sa po úprave databázy Registry vyskytnú nejaké problémy , stačí spustiť exportovaný záložný súbor uvedený vyššie, aby sa register vrátil do pôvodného stavu.
6. Na vyhľadanie kódu Product Key použite príkazový riadok
Krok 1 : Spustite príkazový riadok s právami správcu.
Krok 2 : Keď sa spustí príkazový riadok, spustite tento príkaz:
wmic path SoftwareLicensingService get OA3xOriginalProductKey
Krok 3 : Teraz sa zobrazí váš kód Product Key. Prepíšte alebo skopírujte ho na bezpečné miesto.
Krok 4 : Teraz otvorte aplikáciu Nastavenia . Môžete to urobiť rýchlo stlačením klávesovej skratky Win + I.
Krok 5 : Keď sa otvorí aplikácia Nastavenia , prejdite do časti Aktualizácia a zabezpečenie .

Prejdite do časti Aktualizácia a zabezpečenie
Krok 6 : V ľavom menu kliknite na Aktivácia . Na pravej table kliknite na položku Zmeniť kód Product Key .
Kliknite na položku Zmeniť kód Product Key
Krok 7 : Zadajte kód Product Key, ktorý ste získali v kroku 3. Teraz kliknite na tlačidlo Ďalej.
Zadajte kód Product Key
Potom sa váš systém Windows aktivuje a chybové hlásenie sa vyrieši.
Preto sme mimoriadne jednoduchými spôsobmi vypli upozornenie, že platnosť vašej licencie Windows čoskoro vyprší , ktorá sa zobrazí v systéme Windows 10. Keď skončí platnosť licencie počítača so systémom Windows 10, táto správa sa často objaví a na jej vypnutie stačí postupovať podľa článku vyššie.
Čitatelia by si však mali uvedomiť, že vypnutie tohto upozornenia neznamená, že bol systém Windows aktivovaný, iba sa upozornenie nezobrazuje. Po uplynutí doby Win sa počítač automaticky reštartuje približne každú 1 hodinu. Preto by ste mali nájsť spôsob, ako aktivovať alebo zakúpiť licenciu systému Windows, aby ste sa vyhli problémom po skončení platnosti systému Windows.
Prajem vám úspech!