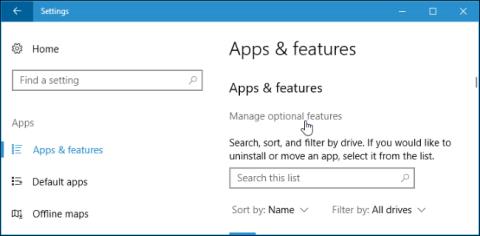V roku 2015 spoločnosť Microsoft oznámila, že do systému Windows prinesie vstavaného klienta OpenSSH. A nakoniec sa im to podarilo vo Fall Creators Update Windows 10. V tejto aktualizácii je skrytý SSH klient. Teraz sa môžete pripojiť k serveru Secure Shell zo systému Windows bez inštalácie PuTTY alebo akéhokoľvek iného softvéru tretej strany.
Toto je však stále beta funkcia, takže môžete používať PuTTY, kým sa nestane stabilným. Podľa nástroja na sledovanie chýb projektu na GitHub klient SSH v súčasnosti podporuje iba kľúče ed25519.
Ako nainštalovať klienta Windows 10 SSH
Klient SSH je súčasťou Windowsu 10, ale je to „voliteľná funkcia“, takže nie je štandardne nainštalovaný. Ak chcete nainštalovať, prejdite do časti Nastavenia > Aplikácie a kliknite na položku Spravovať voliteľné funkcie v časti Aplikácie a funkcie .

Kliknite na „ Pridať funkciu “ v hornej časti zoznamu nainštalovaných funkcií. Ak máte nainštalovaného klienta SSH, zobrazí sa v tomto zozname.

Prejdite nadol, kliknite na možnosť „ OpenSSH Client (Beta) “ a kliknite na „ Inštalovať “. Windows 10 tiež poskytuje server OpenSSH, ktorý si používatelia môžu nainštalovať, ak chcú na svojom počítači spustiť server SSH. Mali by ste si nainštalovať OpenSSH server, ak naozaj chcete spustiť server na vašom počítači a nepripájať sa k serveru spustenému na inom systéme.

Ako používať klienta Windows 10 SSH
Teraz môžete použiť klienta SSH spustením príkazu ssh v okne PowerShell alebo príkazového riadka . Ak chcete rýchlo otvoriť okno PowerShell, kliknite pravým tlačidlom myši na tlačidlo Štart alebo stlačte kláves Windows + X a z ponuky vyberte „ Windows PowerShell “.
Ak chcete zobraziť syntax príkazu ssh, jednoducho spustite nasledujúci príkaz:
ssh
Ak sa zobrazí chybové hlásenie, že príkaz nenájdený, budete sa musieť odhlásiť a znova prihlásiť. Túto chybu môžete opraviť aj reštartovaním počítača.

Tento príkaz funguje rovnako ako pripojenie k serveru SSH prostredníctvom príkazu ssh v iných operačných systémoch, ako sú macOS alebo Linux. Jeho syntax alebo možnosti príkazového riadku sú rovnaké.
Ak sa napríklad chcete pripojiť k serveru SSH s ssh.example.com pomocou používateľského mena „bob“, spustite nasledujúci príkaz:
ssh [email protected]
V predvolenom nastavení sa tento príkaz pripojí k serveru SSH spustenému na porte 22. Možno sa však budete musieť pripojiť k serveru spustenému na inom porte. Ak sa chcete pripojiť k serveru na inom špecifickom porte, použite príkaz -p. Ak napríklad server akceptuje pripojenia na porte 7777, spustíte:
ssh [email protected] -p 7777

Rovnako ako ostatní klienti SSH, musíte pri prvom pripojení akceptovať kľúč hostiteľa. Potom získate prostredie príkazového riadka na spúšťanie príkazov na vzdialenom systéme.

Pozrieť viac: