Ako používať funkciu časovej osi v systéme Windows 10

V systéme Windows 10 Insider Build 17063 bola do systému poskytnutá funkcia časovej osi na sledovanie súborov a webových stránok otvorených v systéme.

Keď používate webové prehliadače v normálnom režime, celá história sa bude zaznamenávať, takže používatelia môžu v prípade potreby znova vyhľadávať. A v systéme Windows 10 Insider Build 17063 bola používateľom poskytnutá funkcia Časová os s možnosťou ukladania histórie otvárania súborov alebo prístupu na webové stránky.
Preto sa pri používaní časovej osi uložia vaše aktivity v prehliadači Microsoft Edge. Odkedy v prehliadači otvoríme súbory a pristúpime na webové stránky, uloží sa aj časová os. Ako teda používať časovú os v systéme Windows 10? Článok nižšie prevedie čitateľov, ako používať funkciu časovej osi v systéme Windows 10 .
Čo je časová os systému Windows 10?
Časová os je vylepšením funkcie Zobrazenie úloh. Zobrazenie úloh zobrazuje prehľad všetkých otvorených a spustených aplikácií, podobne ako funguje prepínač úloh. Ale zatiaľ čo sa prepínač úloh aktivuje pomocou Alt+ Tab, zobrazenie úloh sa aktivuje pomocou Win+ Tab.
S aktualizáciou z apríla 2018 zobrazuje zobrazenie úloh nielen spustené aplikácie. Teraz môžete rolovať nadol a zobraziť časovú os predchádzajúcich aplikácií, ktoré ste spustili, otvorených dokumentov a navštívených webových stránok. Je to ako história prehliadača, ale pre Windows 10.

Časová os je vylepšením funkcie Zobrazenie úloh
Systém Windows sa tiež pokúsi inteligentne analyzovať, ako sa aplikácie, dokumenty a webové stránky používajú spoločne. Ak si časová os myslí, že určitá skupina aplikácií, dokumentov a webových stránok spolu súvisí, zoskupí ich do Aktivity.
Ako by ste očakávali, všetko na časovej osi je uvedené pravidelne. Najnovšie aktivity sú navrchu a keď sa posúvate nadol, začínate prechádzať hlbšie do minulých vecí. Časová os je tiež usporiadaná do dvoch úrovní: V predvolenom zobrazení sa aktivity zobrazujú podľa dňa, ale kliknutím na položku Zobraziť všetky aktivity môžete zobraziť aktivity podľa hodín.
V predvolenom nastavení bude časová os uchovávať históriu aktivít až niekoľko dní, ale môžete ju predĺžiť na 30 dní, ak časovú os synchronizujete s cloudom. Nie je jasné, ako dlho sa uchovávajú jednotlivé žiadosti a dokumenty, no zdá sa, že sú uchovávané na dobu neurčitú. Nie je tiež jasné, koľko miesta na pevnom disku Timeline využíva, no zatiaľ sa to zdá byť zanedbateľné.
Prečo je časová os systému Windows 10 užitočná?
Alebo inými slovami, ako môžete využiť časovú os?
Pozorní čitatelia si môžu všimnúť, že Časová os je veľmi podobná funkcii Nedávno použité aplikácie vo Windowse 10 (a predchádzajúcich verziách Windowsu), ale je oveľa inteligentnejšia a prehľadnejšia. Ako už bolo spomenuté, Časová os má tiež možnosť synchronizácie, ktorá vám umožňuje synchronizovať históriu s vaším účtom Microsoft a zobrazovať a pristupovať k vašim dokumentom z akéhokoľvek zariadenia so systémom Windows 10, pokiaľ ste prihlásení. Prihláste sa pomocou konta Microsoft.
Časová os podporuje vyhľadávanie v rámci aktivít, aplikácií a dokumentov. Časová os funguje mimoriadne dobre aj s Microsoft Office a OneDrive, čo nie je žiadnym prekvapením.
Pokyny na používanie časovej osi v systéme Windows 10
Krok 1:
Ak chcete otvoriť časovú os, kliknite na ikonu časovej osi umiestnenú napravo od vyhľadávacieho poľa. Alebo stlačte kombináciu klávesov Windows + Tab.

Krok 2:
Okamžite sa zobrazí zoznam aktivít, ktoré ste v systéme nedávno vykonali. Vyššie budú aktivity a nižšie budú rôzne časové línie.
Posúvame sa nadol, aby sme videli súbory alebo webové stránky otvorené v prehliadači Microsoft Edge.
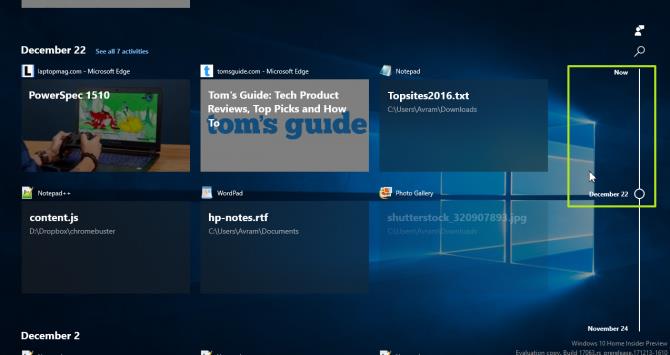
Krok 3:
Ak chcete vyhľadať určitý súbor, kliknite na ikonu lupy a zobrazí sa panel vyhľadávania. Používatelia stlačia kľúčové slová vyhľadávania na tomto paneli, aby hľadali obsah.
Časová os rýchlo vráti výsledky so súborom, ktorý ste otvorili, zahrnutým do zoznamu uložených aktivít.
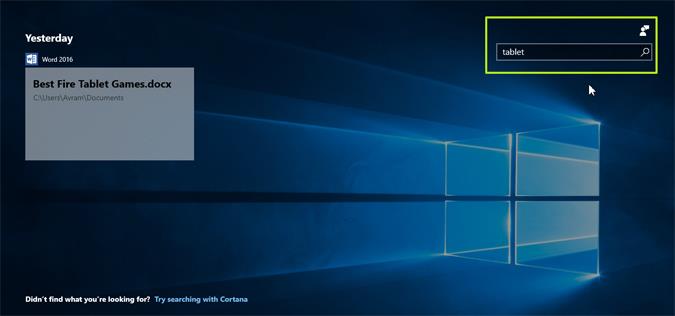
Krok 4:
Aj v tomto rozhraní časovej osi môžu používatelia okamžite pristupovať na webovú stránku alebo akúkoľvek aktivitu. Alebo môžete tiež otvoriť aktuálny pracovný proces na časovej osi.
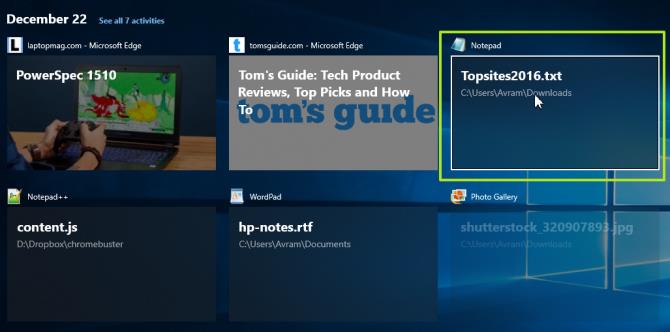
Spolu s funkciou ukladania histórie vo webových prehliadačoch Chrome a Firefox môžeme teraz nájsť akúkoľvek aktivitu v systéme, otvárať súbory alebo navštevovať webové stránky v Microsoft Edge pomocou nástroja Timeline v systéme Windows 10. Nemusíte priamo otvárať prehliadač Edge a znova vyhľadajte históriu aktivít, môžete vyhľadávať priamo na časovej osi Windowsu 10.
Pozrieť viac:
Prajem vám úspech!
Režim Kiosk v systéme Windows 10 je režim na používanie iba 1 aplikácie alebo prístup iba k 1 webovej lokalite s hosťami.
Táto príručka vám ukáže, ako zmeniť alebo obnoviť predvolené umiestnenie priečinka Camera Roll v systéme Windows 10.
Úprava súboru hosts môže spôsobiť, že nebudete môcť pristupovať na internet, ak súbor nie je správne upravený. Nasledujúci článok vás prevedie úpravou súboru hosts v systéme Windows 10.
Zmenšenie veľkosti a kapacity fotografií vám uľahčí ich zdieľanie alebo odosielanie komukoľvek. Najmä v systéme Windows 10 môžete hromadne meniť veľkosť fotografií pomocou niekoľkých jednoduchých krokov.
Ak nepotrebujete zobrazovať nedávno navštívené položky a miesta z bezpečnostných dôvodov alebo z dôvodov ochrany osobných údajov, môžete to jednoducho vypnúť.
Spoločnosť Microsoft práve vydala aktualizáciu Windows 10 Anniversary Update s mnohými vylepšeniami a novými funkciami. V tejto novej aktualizácii uvidíte veľa zmien. Od podpory stylusu Windows Ink až po podporu rozšírenia prehliadača Microsoft Edge sa výrazne zlepšila ponuka Štart a Cortana.
Jedno miesto na ovládanie mnohých operácií priamo na systémovej lište.
V systéme Windows 10 si môžete stiahnuť a nainštalovať šablóny skupinovej politiky na správu nastavení Microsoft Edge a táto príručka vám ukáže tento proces.
Tmavý režim je rozhranie s tmavým pozadím v systéme Windows 10, ktoré pomáha počítaču šetriť energiu batérie a znižovať vplyv na oči používateľa.
Panel úloh má obmedzený priestor a ak pravidelne pracujete s viacerými aplikáciami, môže sa stať, že vám rýchlo dôjde miesto na pripnutie ďalších obľúbených aplikácií.









