Ako zapnúť návrhy vyhľadávania súborov v systéme Windows 10

Po zapnutí funkcie automatického dopĺňania v systéme Windows 10 bude vyhľadávanie údajov v Prieskumníkovi jednoduchšie a pohodlnejšie.

Keď hľadáme údaje v Prieskumníkovi súborov alebo v dialógovom okne Spustiť, musíte si jasne zapamätať celý názov priečinka alebo cestu k tomuto súboru. Na otvorenie tejto aplikácie nemôžeme do panela s adresou Prieskumníka zadať iba typ Správcu zariadení alebo nejaké konkrétne meno. Ak pre vás nie je ľahké zapamätať si cesty k priečinkom, môžete zapnúť funkciu automatického dopĺňania pre Prieskumník súborov v systéme Windows 10.
Automatické dopĺňanie pre Prieskumníka súborov automaticky dokončí návrhy pre používateľov, ktorí sa môžu rozhodnúť kliknúť a získať prístup. Aplikáciu teda môžete okamžite otvoriť, aj keď si nepamätáte celú cestu k priečinku, ale pamätáte si iba názov aplikácie. Nižšie uvedený článok vás prevedie tým, ako povoliť alebo zakázať funkciu automatického dopĺňania pre Prieskumník súborov v systéme Windows 10.
Ako používať automatické dopĺňanie pre Prieskumník súborov Windows 10
Krok 1:
Stlačením kombinácie klávesov Windows + R otvorte dialógové okno Spustiť , potom zadajte kľúčové slovo regedit a prístup.
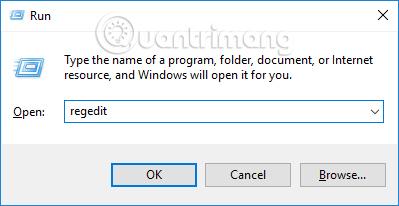
Krok 2:
V rozhraní Editora databázy Registry používatelia pristupujú k priečinku podľa cesty uvedenej nižšie.
Krok 3:
V prípade, že váš počítač nemá položku automatického dokončovania , vytvorte ju kliknutím pravým tlačidlom myši v Prieskumníkovi a výberom položky Nový > Kľúč .
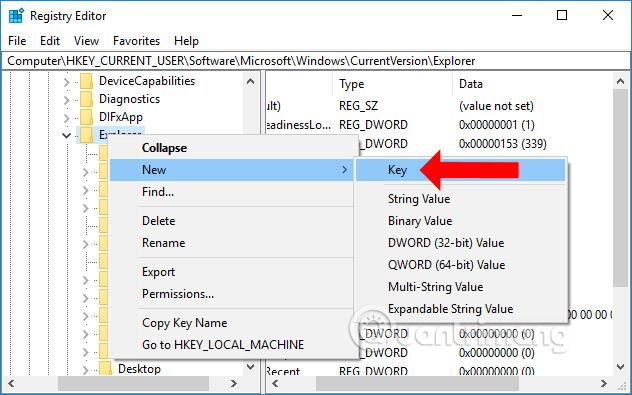
Potom pomenujte novovytvorený priečinok Automatické dokončovanie .
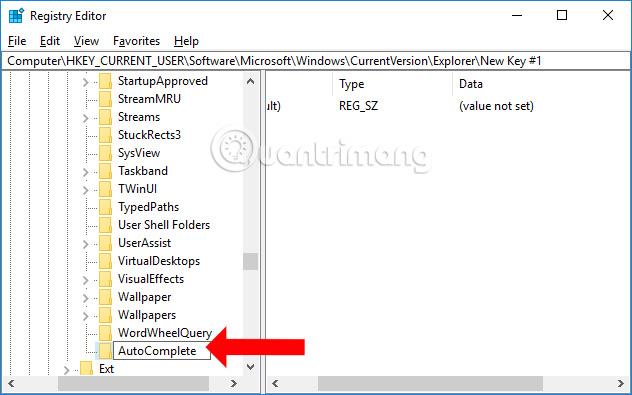
Krok 4:
Kliknite na Automatické dokončovanie, potom sa pozrite doprava, kliknite pravým tlačidlom myši a vyberte Nový > Hodnota reťazca .
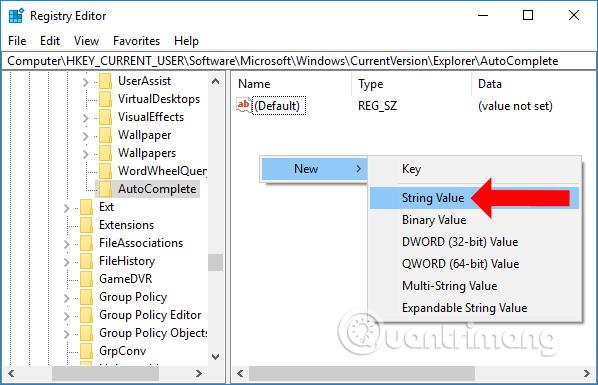
Taktiež dajte novovytvorenej hodnote nový názov, AutoSuggest .
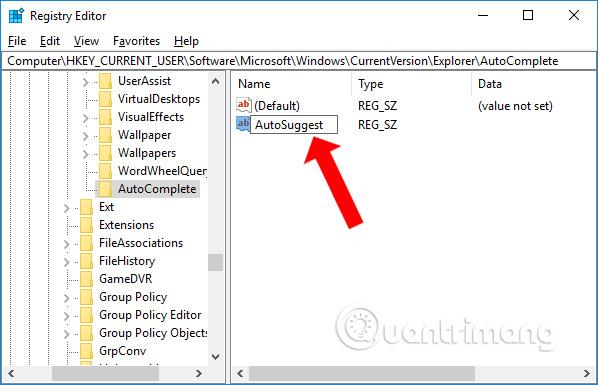
Krok 5:
Pokračujte dvojitým kliknutím na AutoSuggest a potom zmeňte hodnotu údajov v rozhraní dialógového okna Upraviť reťazec. Ak chcete povoliť funkciu automatického dopĺňania pri vyhľadávaní súborov v Prieskumníkovi, do panela s údajmi hodnoty zadajte Áno a potom kliknite na tlačidlo OK.
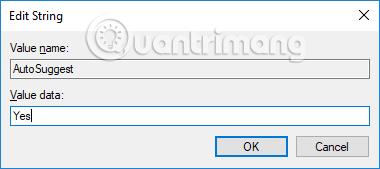
Ak už túto funkciu vyhľadávania nechcete používať, prepnite položku Hodnotové údaje na možnosť Nie alebo môžete kliknúť pravým tlačidlom myši na položku AutoSuggest a potom kliknutím na položku Odstrániť odstrániť. Namiesto úplného odstránenia hodnoty by ste však mali vybrať Nie.
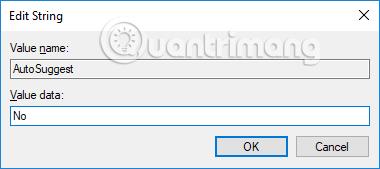
Teraz sa vráťte do Prieskumníka v počítači, do panela s adresou zadajte názov ľubovoľnej aplikácie a dostanete návrhy, ako je uvedené nižšie. Stačí kliknúť na správnu aplikáciu, ktorú potrebujete, a potom budeme presmerovaní na správne miesto uloženia aplikácie alebo priečinok.
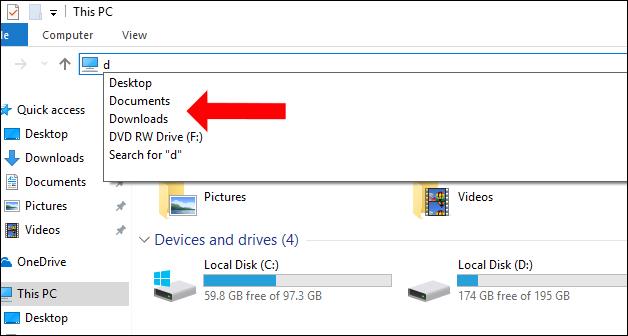
Jednoduchý trik, ktorý vám pomôže rýchlo vyhľadať súbory v Prieskumníkovi súborov Windows 10. Zapnutie funkcie Automatické dopĺňanie poskytuje nielen kompletné návrhy, ale tiež vám pomôže rýchlo získať prístup k údajom, ktoré potrebujete, aj keď si ich nepamätáte. Bez ohľadu na úložisko cestu k adresáru.
Pozrieť viac:
Prajem vám úspech!
Režim Kiosk v systéme Windows 10 je režim na používanie iba 1 aplikácie alebo prístup iba k 1 webovej lokalite s hosťami.
Táto príručka vám ukáže, ako zmeniť alebo obnoviť predvolené umiestnenie priečinka Camera Roll v systéme Windows 10.
Úprava súboru hosts môže spôsobiť, že nebudete môcť pristupovať na internet, ak súbor nie je správne upravený. Nasledujúci článok vás prevedie úpravou súboru hosts v systéme Windows 10.
Zmenšenie veľkosti a kapacity fotografií vám uľahčí ich zdieľanie alebo odosielanie komukoľvek. Najmä v systéme Windows 10 môžete hromadne meniť veľkosť fotografií pomocou niekoľkých jednoduchých krokov.
Ak nepotrebujete zobrazovať nedávno navštívené položky a miesta z bezpečnostných dôvodov alebo z dôvodov ochrany osobných údajov, môžete to jednoducho vypnúť.
Spoločnosť Microsoft práve vydala aktualizáciu Windows 10 Anniversary Update s mnohými vylepšeniami a novými funkciami. V tejto novej aktualizácii uvidíte veľa zmien. Od podpory stylusu Windows Ink až po podporu rozšírenia prehliadača Microsoft Edge sa výrazne zlepšila ponuka Štart a Cortana.
Jedno miesto na ovládanie mnohých operácií priamo na systémovej lište.
V systéme Windows 10 si môžete stiahnuť a nainštalovať šablóny skupinovej politiky na správu nastavení Microsoft Edge a táto príručka vám ukáže tento proces.
Tmavý režim je rozhranie s tmavým pozadím v systéme Windows 10, ktoré pomáha počítaču šetriť energiu batérie a znižovať vplyv na oči používateľa.
Panel úloh má obmedzený priestor a ak pravidelne pracujete s viacerými aplikáciami, môže sa stať, že vám rýchlo dôjde miesto na pripnutie ďalších obľúbených aplikácií.









