Ako opraviť chyby funkcie Near Share v systéme Windows 10

Near Share je funkcia v systéme Windows 10 na zdieľanie údajov medzi zariadeniami v okolí pomocou Bluetooth alebo WiFi.

Súčasné metódy prenosu dát sú bohatšie a rozmanitejšie, aby si používatelia mohli vybrať. Na počítačoch so systémom Windows 10 môžeme použiť funkciu Near Share na rýchly prenos akýchkoľvek údajov do počítača vo vašom okolí prostredníctvom pripojenia Bluetooth alebo WiFi.
Ak chcete aktivovať Near Share v systéme Windows 10, môžeme ho zapnúť cez Nastavenia alebo Centrum akcií. Táto funkcia však nefunguje vždy stabilne, môže hlásiť chyby a prenos dát nie je možné uskutočniť. Ak majú používatelia problémy s funkciou Near Share v systéme Windows 10, môžu postupovať podľa opravy nižšie.
Pokyny na opravu chyby Near Share v systéme Windows 10
Funkcia Near Share bude fungovať iba v systéme Windows 10 verzie 1803 a vyššej. Nižšie verzie teda túto funkciu mať nebudú.
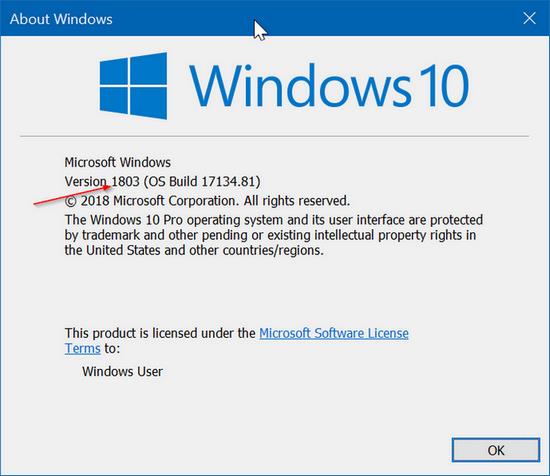
1. Skontrolujte Bluetooth 4.0 alebo vyšší
Ak chcete použiť túto funkciu Near Share v systéme Windows 10, počítač musí mať nainštalované rozhranie Bluetooth 4.0 alebo vyššie .
Krok 1:
Kliknite na ikonu Štart v rozhraní obrazovky a potom vyberte Správca zariadení .
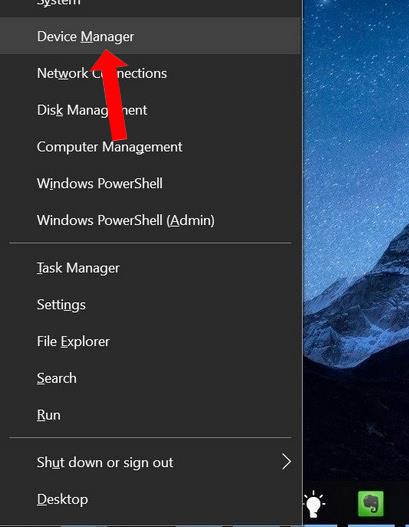
Krok 2:
V ďalšom rozhraní nájdite časť Bluetooth a kliknite pravým tlačidlom myši na systémový adaptér Bluetooth a vyberte položku Vlastnosti .
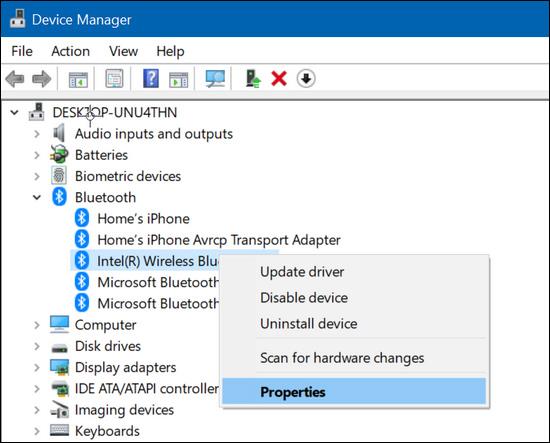
Krok 3:
Prejdite na kartu Rozšírené a pozrite sa do časti Firmvér , aby ste skontrolovali verziu Bluetooth. Na základe nižšie uvedeného zoznamu môžu používatelia vedieť, ktorá verzia Bluetooth v počítači je.
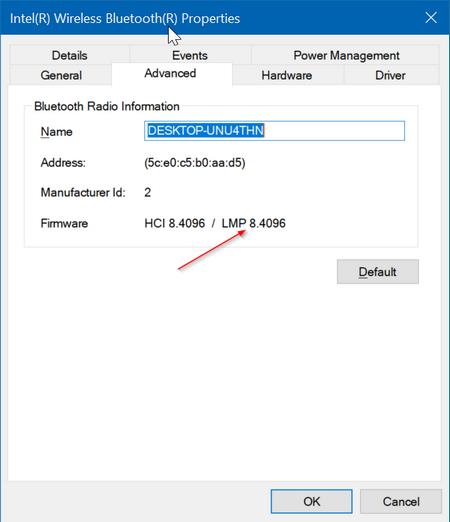
2. Skontrolujte, kde sa nachádzajú 2 zariadenia
Funkcia Near Share sa bude vzťahovať len na zariadenia, ktoré sú blízko seba, preto sa uistite, že sú obe zariadenia blízko seba a nie sú príliš ďaleko od seba.
3. Začiarknutím aktivujete funkciu Near Share
Ak chcete povoliť funkciu Near Share v systéme Windows 10, vstúpime do časti Systém v časti Nastavenia systému Windows a vyberieme položku Zdieľať zážitky. Ďalej povoľte funkciu Near Share.
Okrem toho, ak chcú používatelia zdieľať súbory s inými používateľmi počítača, zapnite možnosť Všetci v blízkosti v časti Môžem zdieľať alebo prijímať obsah z .
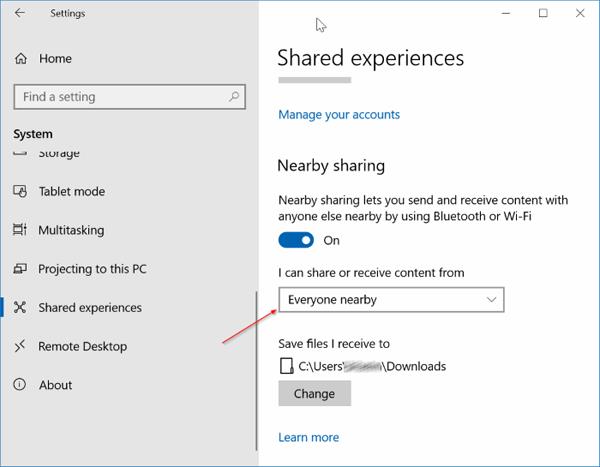
Ak chcete použiť funkciu Near Share v systéme Windows 10, počítač musí nainštalovať verziu 1803 alebo vyššiu a potom skontrolovať, či má Bluetooth v zariadení nainštalovanú verziu 4.0 alebo vyššiu. Ak má Near Share problémy, skúste ho vypnúť a potom znova povoliť na prenos údajov.
Pozrieť viac:
Prajem vám úspech!
Režim Kiosk v systéme Windows 10 je režim na používanie iba 1 aplikácie alebo prístup iba k 1 webovej lokalite s hosťami.
Táto príručka vám ukáže, ako zmeniť alebo obnoviť predvolené umiestnenie priečinka Camera Roll v systéme Windows 10.
Úprava súboru hosts môže spôsobiť, že nebudete môcť pristupovať na internet, ak súbor nie je správne upravený. Nasledujúci článok vás prevedie úpravou súboru hosts v systéme Windows 10.
Zmenšenie veľkosti a kapacity fotografií vám uľahčí ich zdieľanie alebo odosielanie komukoľvek. Najmä v systéme Windows 10 môžete hromadne meniť veľkosť fotografií pomocou niekoľkých jednoduchých krokov.
Ak nepotrebujete zobrazovať nedávno navštívené položky a miesta z bezpečnostných dôvodov alebo z dôvodov ochrany osobných údajov, môžete to jednoducho vypnúť.
Spoločnosť Microsoft práve vydala aktualizáciu Windows 10 Anniversary Update s mnohými vylepšeniami a novými funkciami. V tejto novej aktualizácii uvidíte veľa zmien. Od podpory stylusu Windows Ink až po podporu rozšírenia prehliadača Microsoft Edge sa výrazne zlepšila ponuka Štart a Cortana.
Jedno miesto na ovládanie mnohých operácií priamo na systémovej lište.
V systéme Windows 10 si môžete stiahnuť a nainštalovať šablóny skupinovej politiky na správu nastavení Microsoft Edge a táto príručka vám ukáže tento proces.
Tmavý režim je rozhranie s tmavým pozadím v systéme Windows 10, ktoré pomáha počítaču šetriť energiu batérie a znižovať vplyv na oči používateľa.
Panel úloh má obmedzený priestor a ak pravidelne pracujete s viacerými aplikáciami, môže sa stať, že vám rýchlo dôjde miesto na pripnutie ďalších obľúbených aplikácií.









