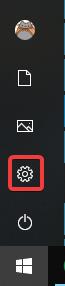Kôš je miesto, kde sa ukladajú používateľom odstránené položky. Niekedy však, keď chcete tieto súbory obnoviť, nemôžete ich nájsť na pracovnej ploche. Možno bol skrytý alebo ste omylom odstránili kôš . Nemusíte sa obávať, pretože existuje niekoľko spôsobov, ako dostať svoj kôš späť.
Ako obnoviť stratenú ikonu koša v systéme Windows 10
Znovu povoľte kôš
Ak ste kôš omylom zakázali, zmizne z pracovnej plochy. Skôr ako vyskúšate niečo iné, mali by ste sa uistiť, že ste to náhodou nevypli.
Krok 1: Kliknite na tlačidlo Štart a potom kliknite na tlačidlo nastavení vľavo.

Krok 2 : Kliknite na Prispôsobenie .

Krok 3 : Na ľavej table kliknite na položku Témy .

Krok 4 : V časti Súvisiace nastavenia na pravej strane kliknite na položku Nastavenia ikony na pracovnej ploche .

V hornej časti tohto okna uvidíte zoznam ikon. Dvakrát skontrolujte, či je začiarknuté políčko Kôš; Ak nie, skontrolujte to a kliknite na tlačidlo OK .

Ako vidíte, ostatné ikony na ploche sú tu. Ak často používate Ovládací panel alebo určitý program, môžete pridať ikonu z tohto okna pre jednoduchší prístup.
Vytvorte nový kôš
Ak sa po začiarknutí políčka Kôš stále nezobrazí, môžete vytvoriť nový kôš. Táto operácia vyžaduje zobrazenie skrytého súboru a zmenu niektorých nastavení, aby ste ho videli.
Krok 1 : Ak chcete zobraziť skryté súbory, najskôr kliknite pravým tlačidlom myši na tlačidlo Štart a potom kliknite na položku Prieskumník .

Krok 2 : V hornej časti kliknite na položku Zobraziť , na páse s nástrojmi, ktorý sa otvorí, kliknite na tlačidlo Možnosti na pravej strane.

Krok 3 : V okne, ktoré sa otvorí, kliknite na kartu Zobraziť .

Krok 4 : V rolovacom poli v spodnej časti nájdite kategóriu Skryté súbory a priečinky . Pod touto kategóriou začiarknite kruh vedľa položky Zobraziť skryté súbory, priečinky a jednotky, aby ste videli oblasti, ktoré systém Windows predvolene skrýva, vrátane priečinka Kôš .

Krok 5 : Okrem toho vyhľadajte položku Skryť chránené súbory operačného systému a zrušte začiarknutie. Dostanete upozornenie, aby ste neodstránili nič dôležité, ale nebojte sa, nič neodstránime.

Krok 6 : Vráťte sa do Prieskumníka a kliknite na Tento počítač na ľavom bočnom paneli, potom prejdite na jednotku C:, vpravo hore nájdete súbor s názvom $Recycle.Bin , prejdite do tohto priečinka a uvidíte Kôš. tu.

Krok 7 . Kliknite pravým tlačidlom myši na Kôš , umiestnite kurzor myši na položku Odoslať a kliknite na položku Pracovná plocha (vytvoriť odkaz) .

Na pracovnej ploche budete mať nový Kôš. Nevyzerá presne ako predvolený kôš, pretože pri pridávaní odstránených súborov neuvidíte kôš plný a kôš nemôžete vyprázdniť kliknutím pravým tlačidlom myši na odkaz. Stále tam však môžete presúvať súbory ako bežný odpadkový kôš. Keď chcete vysypať kôš, môžete dvakrát kliknúť na odkaz, v zobrazenom okne kliknúť pravým tlačidlom myši na Kôš a vybrať Vysypať kôš .
- Automaticky „vyprázdniť“ kôš v systéme Windows 10

Po nastavení skratky pokračujte a znova povoľte možnosť Skryť chránené súbory operačného systému , aby sa dôležité súbory a priečinky skryli a zabránilo sa náhodnému vymazaniu.
Prajem vám úspech!
Pozrieť viac: