Aké funkcie má Windows 10?

Windows 10 sa dodáva s množstvom voliteľných funkcií, ktoré môžete zapnúť alebo vypnúť prostredníctvom dialógového okna Funkcie systému Windows.

Windows 10 sa dodáva s množstvom voliteľných funkcií, ktoré môžete zapnúť alebo vypnúť prostredníctvom dialógového okna Funkcie systému Windows . Mnohé z týchto funkcií sú určené pre obchodné siete a servery, zatiaľ čo iné sú užitočné pre každého. Článok nižšie podrobne vysvetlí každú funkciu, ako aj to, ako povoliť alebo zakázať voliteľné funkcie v systéme Windows 10 .
Všetky tieto funkcie systému Windows 10 zaberajú miesto na pevnom disku bez ohľadu na to, či ich povolíte alebo nie. Nemali by ste však povoliť všetky funkcie, pretože to môže viesť k problémom so zabezpečením a spomaleniu výkonu systému. Povoľte iba funkcie, ktoré potrebujete a budete skutočne používať.
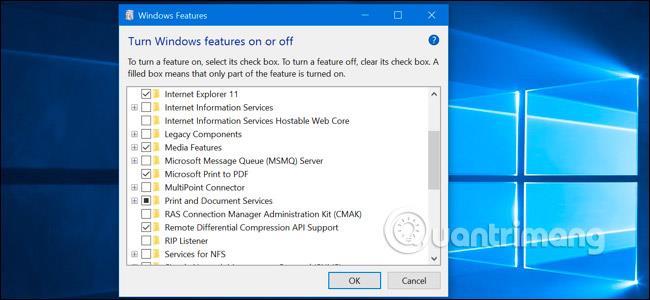
Ako zobraziť voliteľné funkcie systému Windows a ako ich povoliť/zakázať
Windows 10 neposkytuje spôsob, ako spravovať tieto funkcie z novej aplikácie Nastavenia . Na správu funkcií budete musieť použiť staré dialógové okno Funkcie systému Windows , ktoré je k dispozícii v ovládacom paneli .
V tomto dialógovom okne Funkcie systému Windows môžete povoliť funkcie, ako je virtualizačný nástroj Hyper-V od spoločnosti Microsoft, webový server Internet Information Services (IIS) a ďalšie a podsystém Windows pre Linux. Môžete tiež odstrániť prístup k niektorým predvoleným funkciám. Môžete napríklad vypnúť Internet Explorer , aby ste skryli starý webový prehliadač zo systému Windows 10. Funkcie, ktoré tu budú k dispozícii, závisia od verzie systému Windows 10, ktorú používate.
Ak chcete spustiť Ovládací panel , kliknite pravým tlačidlom myši na tlačidlo Štart alebo stlačte kombináciu klávesov Windows + X na klávesnici a potom z ponuky vyberte položku „ Ovládací panel “.
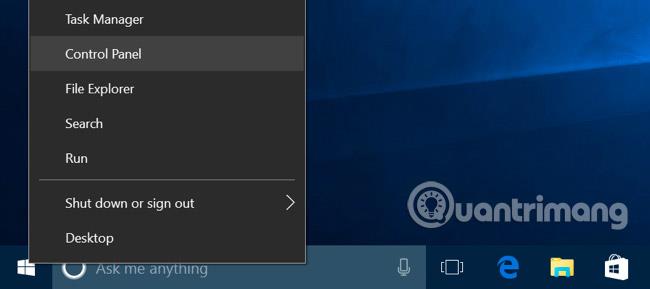
Kliknite na „ Programy “ v zozname a potom vyberte „ Zapnúť alebo vypnúť funkcie systému Windows “ v časti Programy a funkcie .
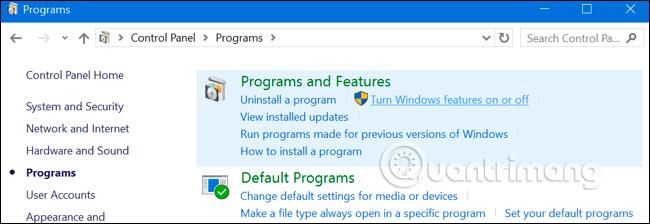
Toto okno môžete tiež rýchlo spustiť jediným príkazom. Ak to chcete urobiť, otvorte ponuku Štart , napíšte „ voliteľné funkcie “ a stlačte kláves Enter . Môžete tiež stlačiť kláves Windows + R , aby ste otvorili dialógové okno Spustiť , zadajte „ voliteľné funkcie “ a stlačte kláves Enter .
Zobrazí sa zoznam dostupných funkcií systému Windows. Ak je vedľa funkcie začiarknuté, je povolená. Ak nie je začiarknuté, táto funkcia bude zakázaná.
Ak v rámčeku vidíte štvorec, táto funkcia obsahuje viacero podfunkcií a povolené sú len niektoré podfunkcie. Môžete rozšíriť hlavnú funkciu a zistiť, či sú povolené jej sekundárne funkcie.
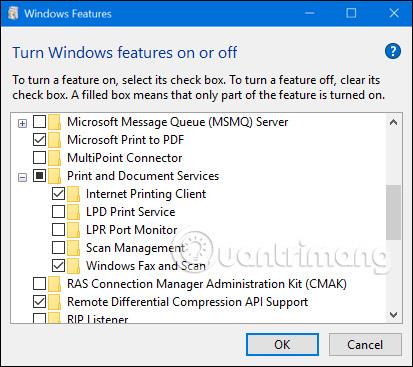
Kliknite na „ OK “ a systém Windows použije všetky vykonané zmeny. V závislosti od funkcií, ktoré ste povolili alebo zakázali, môže systém Windows vyžadovať reštartovanie počítača , aby sa zmeny prejavili.
Môžete to urobiť úplne offline a bez pripojenia k internetu. Funkcie sú uložené vo vašom počítači a nepreberajú sa, keď ich povolíte.
Aké sú voliteľné funkcie v systéme Windows 10?
Ktoré funkcie by ste teda mali povoliť alebo zakázať? Nasleduje zbierka niektorých funkcií dostupných v systéme Windows 10 Professional s mnohými zaujímavými funkciami, ako je napríklad virtualizačný server Hyper-V vyžadujúci systém Windows 10 Professional. Ak používate Windows 10 Home, budete mať len niektoré funkcie. Ak používate Windows 10 Enterprise alebo Education, budete mať k dispozícii ešte viac funkcií. Toto sú len najbežnejšie funkcie, ktoré môžete vidieť.
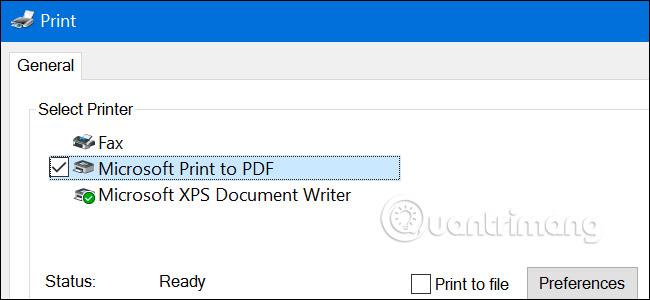
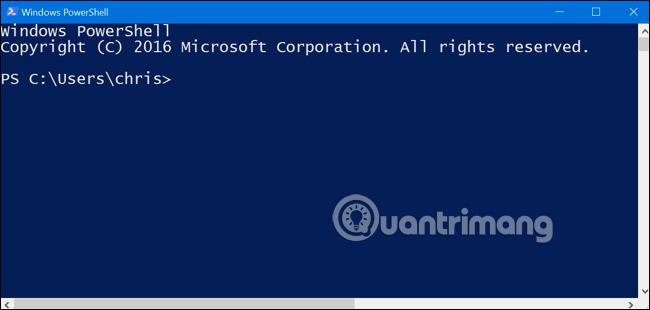
Väčšina používateľov systému Windows nebude nikdy potrebovať prístup k tomuto oknu ani aktívne spravovať vyššie uvedené voliteľné funkcie. Windows 10 v prípade potreby automaticky nainštaluje funkcie požadované programom. Aj keď pre určité funkcie je pohodlnejšie, ak viete, kde sa dajú povoliť alebo zakázať. Ak chcete vedieť, aké funkcie máte alebo nemáte, navštívte túto sekciu a skontrolujte.
Veľa štastia!
Pozrieť viac:
Režim Kiosk v systéme Windows 10 je režim na používanie iba 1 aplikácie alebo prístup iba k 1 webovej lokalite s hosťami.
Táto príručka vám ukáže, ako zmeniť alebo obnoviť predvolené umiestnenie priečinka Camera Roll v systéme Windows 10.
Úprava súboru hosts môže spôsobiť, že nebudete môcť pristupovať na internet, ak súbor nie je správne upravený. Nasledujúci článok vás prevedie úpravou súboru hosts v systéme Windows 10.
Zmenšenie veľkosti a kapacity fotografií vám uľahčí ich zdieľanie alebo odosielanie komukoľvek. Najmä v systéme Windows 10 môžete hromadne meniť veľkosť fotografií pomocou niekoľkých jednoduchých krokov.
Ak nepotrebujete zobrazovať nedávno navštívené položky a miesta z bezpečnostných dôvodov alebo z dôvodov ochrany osobných údajov, môžete to jednoducho vypnúť.
Spoločnosť Microsoft práve vydala aktualizáciu Windows 10 Anniversary Update s mnohými vylepšeniami a novými funkciami. V tejto novej aktualizácii uvidíte veľa zmien. Od podpory stylusu Windows Ink až po podporu rozšírenia prehliadača Microsoft Edge sa výrazne zlepšila ponuka Štart a Cortana.
Jedno miesto na ovládanie mnohých operácií priamo na systémovej lište.
V systéme Windows 10 si môžete stiahnuť a nainštalovať šablóny skupinovej politiky na správu nastavení Microsoft Edge a táto príručka vám ukáže tento proces.
Tmavý režim je rozhranie s tmavým pozadím v systéme Windows 10, ktoré pomáha počítaču šetriť energiu batérie a znižovať vplyv na oči používateľa.
Panel úloh má obmedzený priestor a ak pravidelne pracujete s viacerými aplikáciami, môže sa stať, že vám rýchlo dôjde miesto na pripnutie ďalších obľúbených aplikácií.









