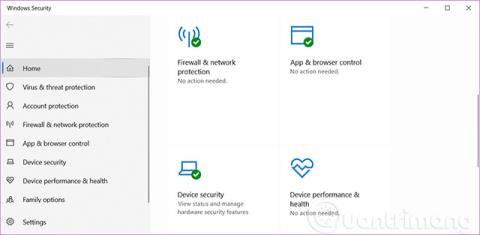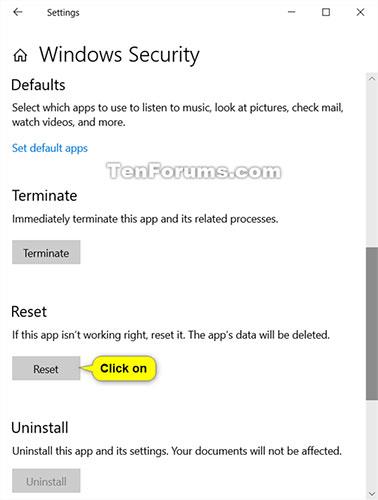Čo je zabezpečenie systému Windows?
Ako vieme, Windows 10 poskytuje používateľom najnovšiu antivírusovú ochranu s Windows Security. Keď prvýkrát spustíte Windows 10, Windows Security je zapnutý a proaktívne chráni vaše zariadenie skenovaním malvéru , vírusov a iných bezpečnostných hrozieb.
Pozor:
- Ak máte nainštalovanú inú antivírusovú aplikáciu, program Windows Defender Antivirus sa môže automaticky vypnúť.
- Ak používate systém Windows 10 v režime S , niektoré funkcie zabezpečenia systému Windows sa budú mierne líšiť. Windows 10 v režime S je zjednodušený pre prísnejšie zabezpečenie, takže možnosti ochrany pred vírusmi a bezpečnostnými hrozbami sú menšie. Je to preto, že vstavaná funkcia zabezpečenia systému Windows 10 v režime S automaticky zabraňuje vírusom a iným hrozbám, aby sa na vašom zariadení objavili. Zariadenia so systémom Windows 10 v režime S navyše automaticky dostanú aktualizácie zabezpečenia.
- V predchádzajúcich verziách systému Windows 10 sa Zabezpečenie systému Windows nazývalo Centrum zabezpečenia programu Windows Defender.
Zabezpečenie systému Windows používa ochranu v reálnom čase na kontrolu stiahnutých súborov a programov spustených na vašom zariadení. Okrem toho služba Windows Update automaticky sťahuje aktualizácie pre zabezpečenie systému Windows, aby bolo vaše zariadenie v bezpečí a chránilo ho pred potenciálnymi hrozbami.
Zabezpečenie systému Windows poskytne aktualizácie antivírusovej ochrany tým, že vám ukáže, keď:
- Vaše zariadenie bolo naposledy skontrolované na prítomnosť hrozieb.
- Vaša definícia bola naposledy aktualizovaná. Definície sú súbory, ktoré Windows Security používa na ochranu vášho zariadenia pred najnovšími hrozbami.
- Spustí sa skener výkonu a stability zariadenia, aby sa zabezpečilo, že vaše zariadenie bude fungovať efektívne.
Zabezpečenie systému Windows má sedem zón ochrany zariadenia a umožňuje vám určiť, ako chcete chrániť svoje zariadenie takto:
- Ochrana pred vírusmi a hrozbami: Monitorujte potenciálne hrozby pre vaše zariadenie, spúšťajte kontroly a prijímajte aktualizačné balíčky, ktoré vám pomôžu odhaliť najnovšie hrozby. V systéme Windows 10 verzie 1709 poskytuje ochrana pred vírusmi a hrozbami aj ďalšie možnosti na konfiguráciu kontrolovaného prístupu k priečinkom.
- Ochrana účtu: Uľahčuje používateľom ochranu ich identity pri prihlásení do systému Windows pomocou ochrany účtu v Centre zabezpečenia programu Windows Defender. Ochrana účtu povzbudí používateľov heslom, aby si nastavili ďalšiu Windows Hello Face, odtlačok prsta alebo PIN , aby sa prihlásili rýchlejšie, a upozorní používateľov dynamického zámku v prípade, že dynamický zámok prestane fungovať z dôvodu telefónu alebo zariadenia Bluetooth.
- Firewall a ochrana siete: Spravujte nastavenia brány Windows Defender Firewall a sledujte, čo sa deje s vašou sieťou a internetovým pripojením.
- Ovládanie aplikácií a prehliadača: Umožňuje vám použiť Windows Defender SmartScreen na ochranu vášho zariadenia pred potenciálne nebezpečnými aplikáciami, súbormi, webovými stránkami a stiahnutými súbormi. Ovládanie aplikácií a prehliadača navyše poskytuje funkcie zabezpečenia proti zneužitiu (ochranu proti zneužitiu). Pomocou tejto funkcie môžete prispôsobiť nastavenia ochrany vášho zariadenia. V systéme Windows 10 verzie 1709 táto časť tiež poskytuje možnosti na konfiguráciu ochrany proti zneužitiu.
- Zabezpečenie zariadenia: Poskytuje vám hlbší prehľad o bezpečnostných funkciách zabudovaných do vášho zariadenia so systémom Windows. Funkcia zabezpečenia zariadenia vám poskytuje správy o stave a správe funkcií zabezpečenia zabudovaných do vášho zariadenia vrátane funkcií migrácie, ktoré poskytujú rozšírenú ochranu.
- Výkon a zdravie zariadenia: Skontrolujte prevádzkový stav svojho zariadenia a udržujte ho „čisté“ a vždy aktualizované najnovšou verziou Windowsu 10.
- Možnosti pre rodinu: Poskytuje jednoduchý prístup k správe online aktivít vášho dieťaťa a zariadení vo vašej rodine.
Uvidíte niekoľko oblastí zabezpečenia, ktoré budú zobrazovať ikony stavu:
- Zelená znamená, že vaše zariadenie je plne chránené a bez akýchkoľvek hrozieb. To znamená, že nebudete musieť implementovať žiadne ďalšie nastavenia zabezpečenia.
- Žltá znamená, že existuje niekoľko návrhov na nastavenie bezpečných nastavení.
- Červená vás upozorní, že existuje bezpečnostné riziko, ktoré je potrebné okamžite prekontrolovať.
Napríklad: Rozhranie zabezpečenia systému Windows:

Ako otvoriť Zabezpečenie systému Windows v systéme Windows 10
Otvorte Zabezpečenie systému Windows pomocou ikony v oblasti oznámení
1. Kliknite na ikonu Zabezpečenie systému Windows na paneli úloh.

2. Teraz môžete zobraziť a zmeniť nastavenia zabezpečenia systému Windows.
Otvorte Zabezpečenie systému Windows v ponuke Štart
1. Otvorte ponuku Štart.
2. Kliknite na položku Zabezpečenie systému Windows v zozname Všetky aplikácie.

3. Teraz môžete zobraziť a zmeniť nastavenia zabezpečenia systému Windows.
Otvorte Zabezpečenie systému Windows z Nastavenia
1. Otvorte Nastavenia a kliknite na ikonu Aktualizácia a zabezpečenie .
2. Kliknite na položku Zabezpečenie systému Windows na ľavej strane a potom kliknite na tlačidlo Otvoriť zabezpečenie systému Windows alebo kliknutím vyberte oblasti ochrany, ktoré chcete priamo otvoriť.
Poznámka : Počnúc systémom Windows 10 build 17093 bola stránka nastavení premenovaná z „Windows Defender“ na „Zabezpečenie systému Windows“ na ľavej strane a pridali sa odkazy na oblasti ochrany).

3. Teraz môžete zobraziť a zmeniť nastavenia zabezpečenia systému Windows.
Zobrazenie a zmena nastavení zabezpečenia systému Windows.
Teraz môžete priamo na domovskej stránke zobraziť a zmeniť nastavenia, ktoré sa vám páčia.
Ochrana pred vírusmi a hrozbami
Ochrana pred vírusmi a hrozbami prináša nový pohľad na vaše antivírusové možnosti, či už ide len o antivírusový program Windows Defender, ktorý sa dodáva so softvérom Windows 10, alebo o antivírusový program AV od jedného z našich ekosystémových partnerov. Ak ste zvolili Windows Defender Antivirus, zobrazia sa tu výsledky kontroly a informácie o hrozbách pre vaše zariadenie, prípadne môžete priamo v Ochrana pred vírusmi a hrozbami spustiť aj aplikáciu ochrany AV tretej strany.




Ochrana účtu
Ochrana účtu uľahčuje používateľom ochranu ich identity pri prihlasovaní sa do systému Windows pomocou ochrany účtu v Centre zabezpečenia programu Windows Defender. Ochrana účtu povzbudí používateľov heslom, aby si nastavili ďalšiu Windows Hello Face, odtlačok prsta alebo PIN na rýchlejšie prihlásenie a upozorní používateľov dynamického zámku v prípade, že prestane fungovať dynamický zámok z dôvodu telefónu alebo zariadenia.

Firewall a ochrana siete
Firewall a ochrana siete poskytuje informácie o sieťových pripojeniach a aktívnych nastaveniach brány firewall v systéme Windows, ako aj odkazy na informácie o riešení problémov so sieťou.




Ovládanie aplikácie a prehliadača
Ovládanie aplikácií a prehliadača, ktoré vám umožňuje upraviť nastavenia funkcie SmartScreen pre aplikácie a prehliadače, vám pomôže zostať informovanejší a bezpečnejší tým, že vás upozorní na potenciálne škodlivé webové stránky, stiahnuté súbory a aplikácie nie sú na internete rozpoznané.


Zabezpečenie zariadenia
Zabezpečenie zariadenia vám pomáha lepšie porozumieť bezpečnostným funkciám zabudovaným do vášho zariadenia so systémom Windows. Stránka Zabezpečenie zariadenia vám tiež poskytuje správy o stave a správe bezpečnostných funkcií zabudovaných do vášho zariadenia vrátane prepínania funkcií, ktoré poskytujú rozšírenú ochranu.

Výkon a zdravie zariadenia
Výkon a stav zariadenia vám poskytuje najnovšie informácie o aktualizáciách systému Windows, ovládačoch, výdrži batérie a úložisku. Okrem toho máte k dispozícii aj funkciu Obnoviť systém Windows. Táto možnosť zachová vaše osobné súbory a niektoré nastavenia systému Windows a odstráni väčšinu aplikácií na „obnovenie“ systému, čím sa zlepší výkon zariadenia.
(Počnúc systémom Windows 10 build 17704 spoločnosť Microsoft pridala nové hodnotenie pre službu času systému Windows. Ak systém Windows zistí, že vaše zariadenie nie je správne synchronizované s časovými servermi spoločnosti Microsoft a služba synchronizácie času je vypnutá, spoločnosť Microsoft vám poskytne možnosť znova ho zapnite).


Rodinné možnosti
Rodinné možnosti vám poskytujú jednoduchý spôsob pripojenia k dostupným online rodinným možnostiam. Táto stránka vás môže prepojiť s informáciami o rodičovskej kontrole , možnostiach nastavenia zvykov strávených pred obrazovkou, nastavenia prehľadov o online aktivite vášho dieťaťa a správy kontrol nákupov aplikácií a hier. Pomocou tejto možnosti môžete tiež sledovať stabilitu a bezpečnosť vášho zariadenia.

Veľa štastia!
Pozrieť viac: