Ako získať obrázky v témach v systéme Windows 10

Téma nastavená v systéme Windows 10 stiahnutá z obchodu má vysokú kvalitu, veľa tém a môžete získať všetky obrázky v tejto téme.

Okrem inštalácie vlastnej tapety počítača pomocou dostupných obrázkov má Windows Store aj témy alebo motívy rozhrania s mnohými obrázkami na rôzne témy. Po inštalácii môže sada tém automaticky zmeniť tapetu počítača a farbu systémovej témy. V systéme Windows 10 si používatelia musia inštalovať témy priamo v obchode a nemôžu extrahovať obrázky z tém obvyklým spôsobom. Keď však tému nainštalujeme do systému Windows, zobrazí sa priečinok na uloženie všetkých obrázkov v téme. Ako teda získať všetky obrázky v téme v systéme Windows 10, článok nižšie vám poradí, ako na to.
Pokyny na fotografovanie v téme Windows 10
Krok 1:
Používatelia vstúpia do obchodu Microsoft Store a potom nájdu tému, ktorú si chcú stiahnuť. Kliknutím na tlačidlo Získať stiahnete do svojho počítača.
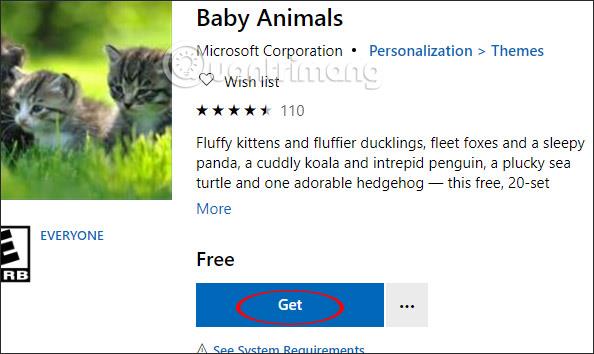
Po dokončení inštalácie sa okamžite zobrazí tlačidlo Použiť , aby sme mohli stiahnutú tému použiť v počítači.
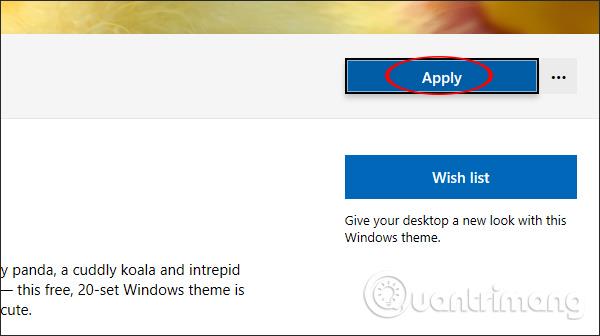
V dôsledku toho uvidíte novo nainštalovanú tému pre váš počítač.
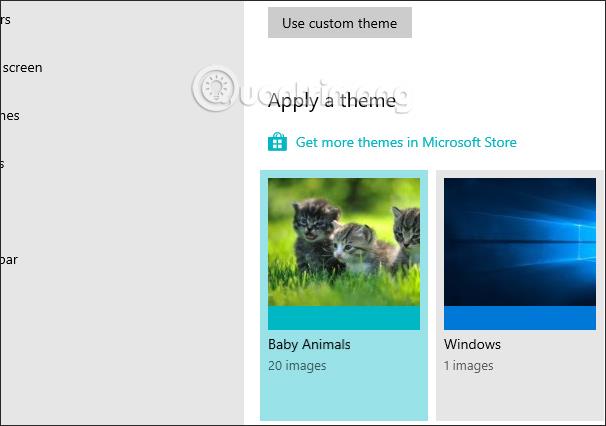
Krok 2:
Potom stlačením kombinácie klávesov Windows + R otvorte rozhranie dialógového okna Spustiť, potom zadajte príkazový riadok nižšie a kliknite na tlačidlo Ok.
shell:::{ED834ED6-4B5A-4bfe-8F11-A626DCB6A921} -Microsoft.Personalization\pageWallpaper
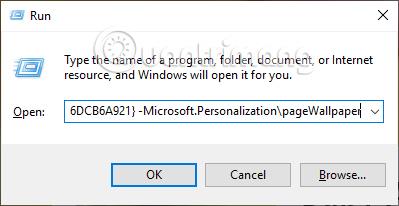
Krok 3:
Vo výsledkoch sa zobrazí rozhranie Personalizácia ovládacieho panela so všetkými obrázkami používanými pre sadu tém nainštalovanú v počítači. Vyššie je uvedená cesta k priečinku na uloženie obrázkov v danej téme a toto je priečinok, ku ktorému potrebujeme prístup.
Cesta k priečinku na ukladanie obrázkov v téme je v tvare C:\Users\názov účtu\AppData\Local\Microsoft\Windows\Themes.
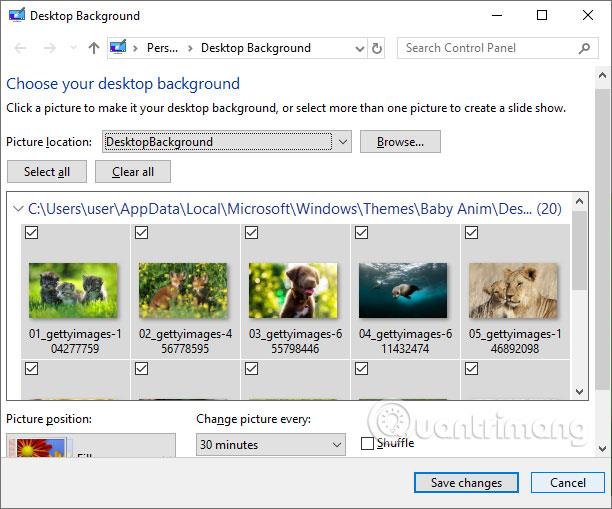
Krok 4:
Používatelia môžu skopírovať vyššie uvedený odkaz a potom zmeniť názov účtu na počítači, ktorý používajú. Potom sa zobrazí priečinok s rovnakým názvom ako motív, ktorý sa použije vo vašom počítači.
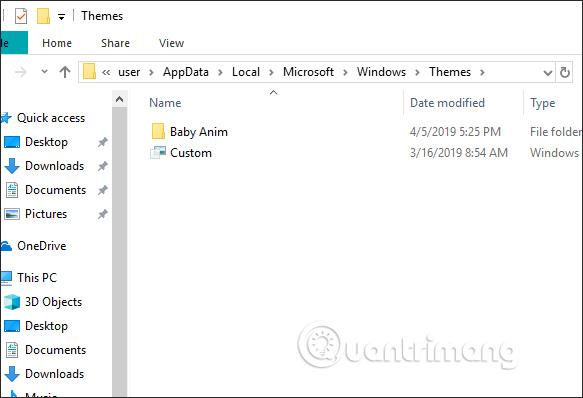
Kliknite na názov priečinka a potom kliknite na priečinok DesktopBackground , aby ste videli všetky obrázky témy. Teraz ich môžete skopírovať na iné miesto a použiť, uložiť, zdieľať atď. V prípade odstránenia motívu z počítača priečinok motívu neexistuje.
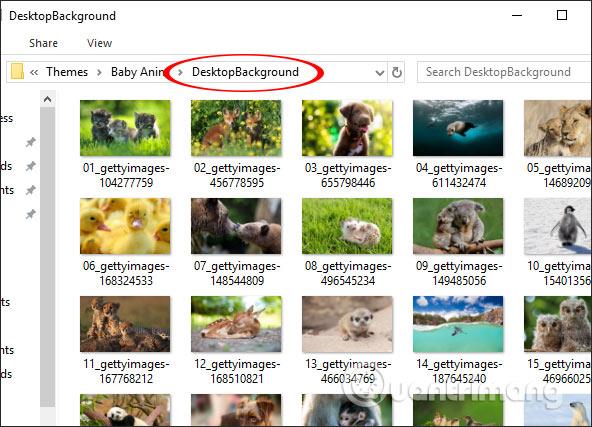
Hoci nie je možné extrahovať obrázky v téme predchádzajúcim spôsobom, namiesto toho máte okamžitý priečinok na uloženie obrázkov v téme. Každá sada tém sa po použití v počítači umiestni do iného priečinka a uloží sa do systému.
Prajem vám úspech!
Režim Kiosk v systéme Windows 10 je režim na používanie iba 1 aplikácie alebo prístup iba k 1 webovej lokalite s hosťami.
Táto príručka vám ukáže, ako zmeniť alebo obnoviť predvolené umiestnenie priečinka Camera Roll v systéme Windows 10.
Úprava súboru hosts môže spôsobiť, že nebudete môcť pristupovať na internet, ak súbor nie je správne upravený. Nasledujúci článok vás prevedie úpravou súboru hosts v systéme Windows 10.
Zmenšenie veľkosti a kapacity fotografií vám uľahčí ich zdieľanie alebo odosielanie komukoľvek. Najmä v systéme Windows 10 môžete hromadne meniť veľkosť fotografií pomocou niekoľkých jednoduchých krokov.
Ak nepotrebujete zobrazovať nedávno navštívené položky a miesta z bezpečnostných dôvodov alebo z dôvodov ochrany osobných údajov, môžete to jednoducho vypnúť.
Spoločnosť Microsoft práve vydala aktualizáciu Windows 10 Anniversary Update s mnohými vylepšeniami a novými funkciami. V tejto novej aktualizácii uvidíte veľa zmien. Od podpory stylusu Windows Ink až po podporu rozšírenia prehliadača Microsoft Edge sa výrazne zlepšila ponuka Štart a Cortana.
Jedno miesto na ovládanie mnohých operácií priamo na systémovej lište.
V systéme Windows 10 si môžete stiahnuť a nainštalovať šablóny skupinovej politiky na správu nastavení Microsoft Edge a táto príručka vám ukáže tento proces.
Tmavý režim je rozhranie s tmavým pozadím v systéme Windows 10, ktoré pomáha počítaču šetriť energiu batérie a znižovať vplyv na oči používateľa.
Panel úloh má obmedzený priestor a ak pravidelne pracujete s viacerými aplikáciami, môže sa stať, že vám rýchlo dôjde miesto na pripnutie ďalších obľúbených aplikácií.









