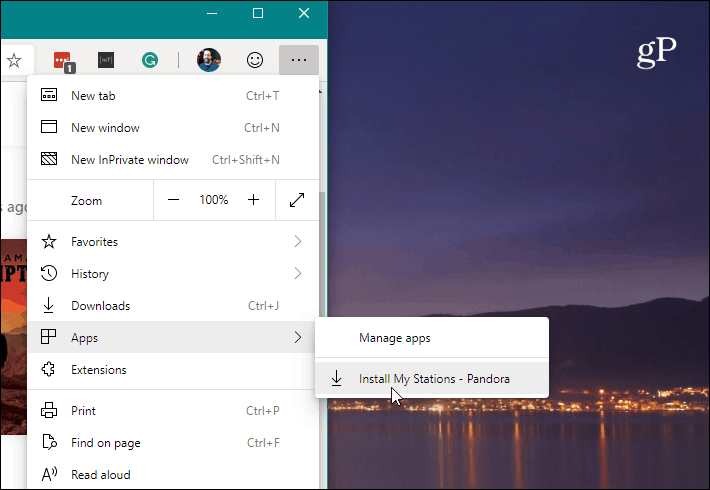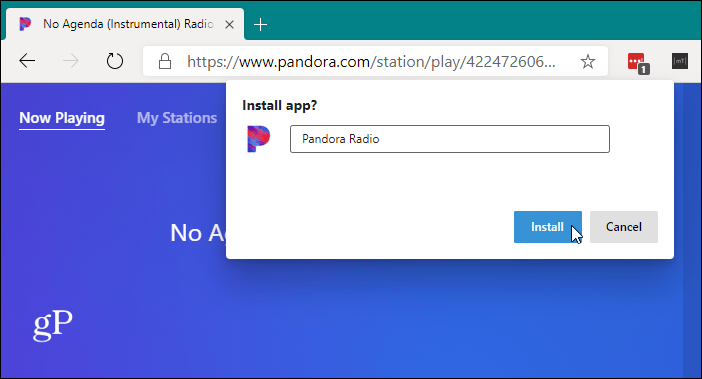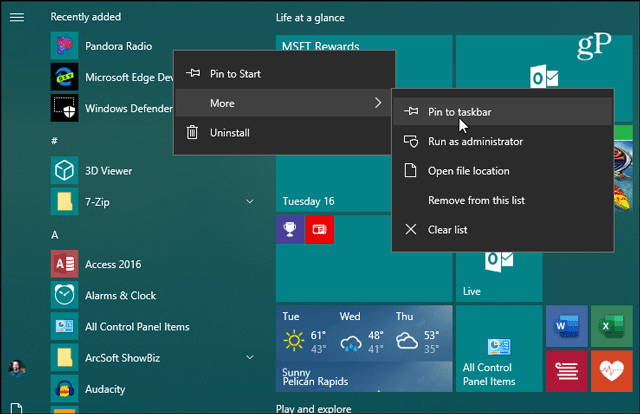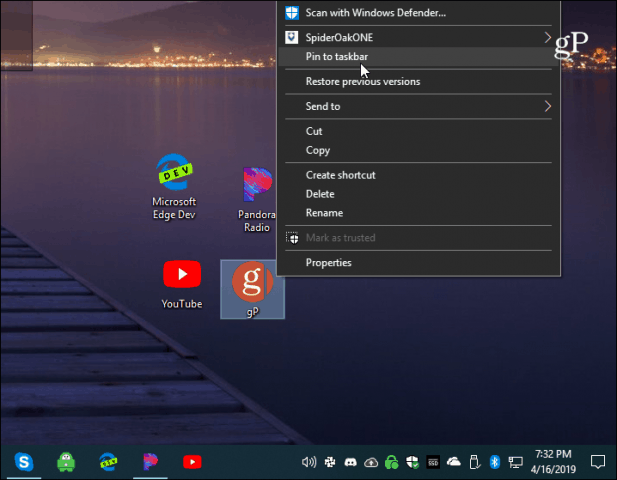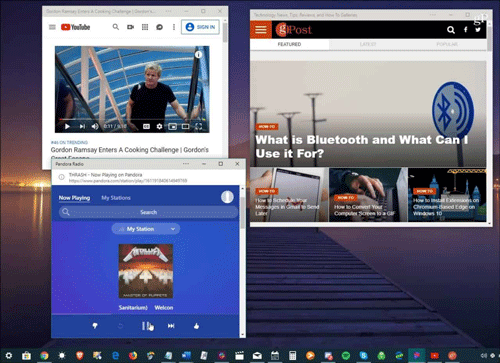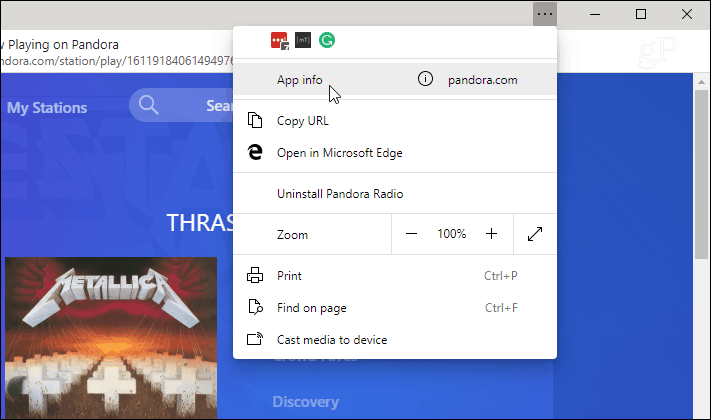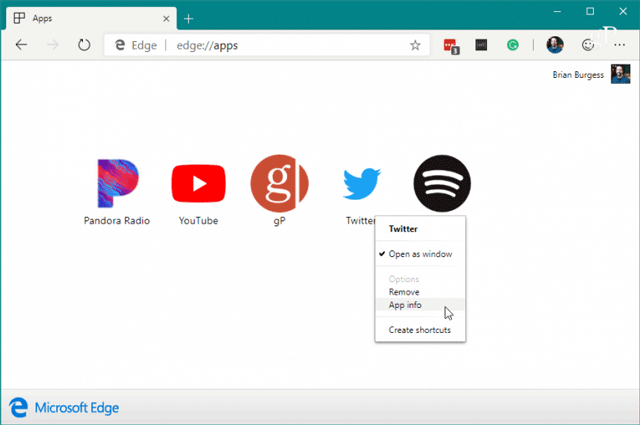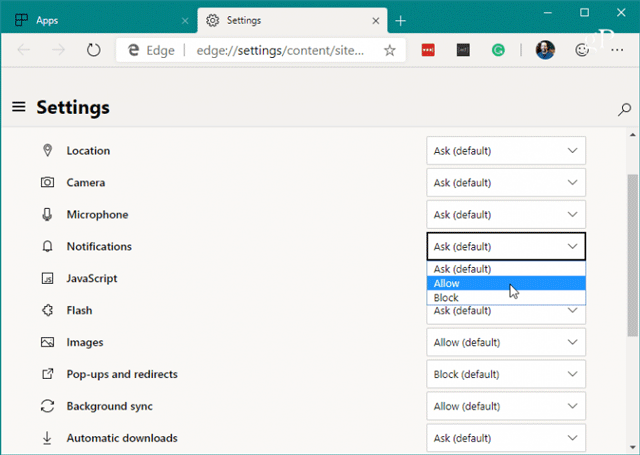Spoločnosť Microsoft prestavuje svoj prehliadač Edge na jadre Chromium a má niekoľko jedinečných nových funkcií, ako je vytváranie webových aplikácií. Tento článok vás prevedie tým, ako používať webové aplikácie v prehliadači Chromium Edge.
Po nainštalovaní prehliadača Chromium Edge môžete preskúmať jeho nové funkcie, ako je inštalácia rozšírení Chrome a Microsoft Edge. Jednou z noviniek je vytváranie webových aplikácií, využívajúce webovú stránku ako aplikáciu.
Môžete si vytvoriť ľubovoľnú webovú stránku, ktorú chcete, ako webovú aplikáciu z Edge. Niektoré príklady webových stránok, ktoré môžete použiť, sú YouTube, Pandora, Outlook.com atď.
Používajte webové aplikácie v prehliadači Chromium Edge
Otvorte prehliadač Chromium Edge a prejdite na webovú stránku, ktorú chcete použiť ako aplikáciu. Potom kliknite na tlačidlo Nastavenia (tri bodky v pravom hornom rohu) a prejdite na Aplikácie > Inštalovať .
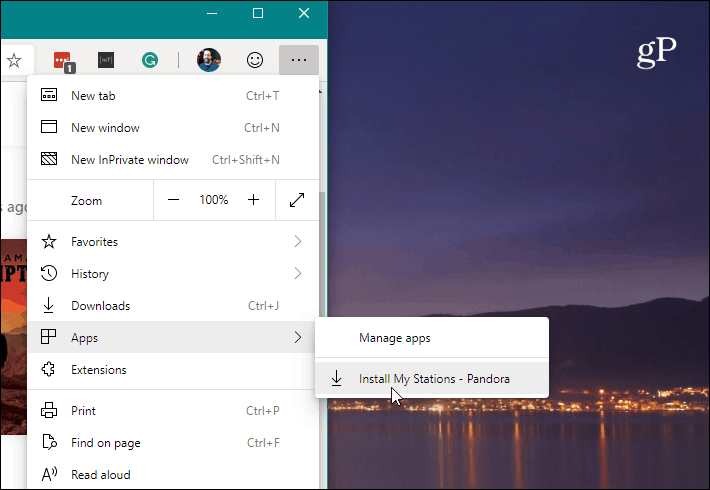
Potom pomenujte skratku webovej aplikácie a kliknite na tlačidlo Inštalovať .
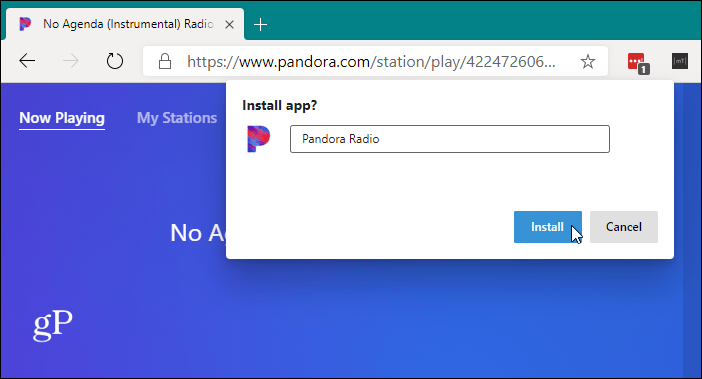
Na pracovnej ploche av ponuke Štart sa vytvorí skratka pre aplikáciu. Ak chcete vytvoriť odkaz na webovú aplikáciu na paneli úloh , otvorte ponuku Štart a vyhľadajte aplikáciu, kliknite na ňu pravým tlačidlom myši a vyberte položku Viac > Pripnúť na panel úloh .
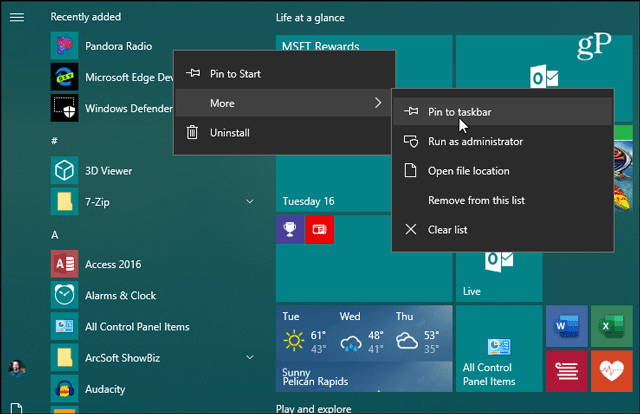
To isté môžete urobiť z ikony na ploche, kliknite na ňu pravým tlačidlom myši a z ponuky vyberte možnosť Pripnúť na panel úloh .
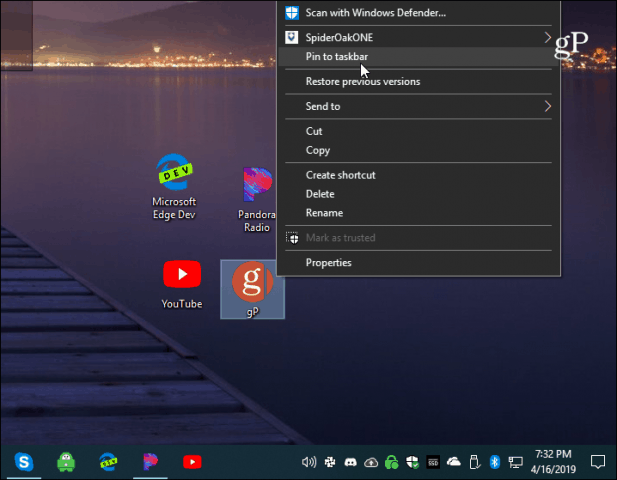
Vaša aplikácia sa otvorí v minimálnom okne prehliadača bez navigácie, možností alebo dokonca panela s adresou. Funguje to, ako keby to bola natívna aplikácia.
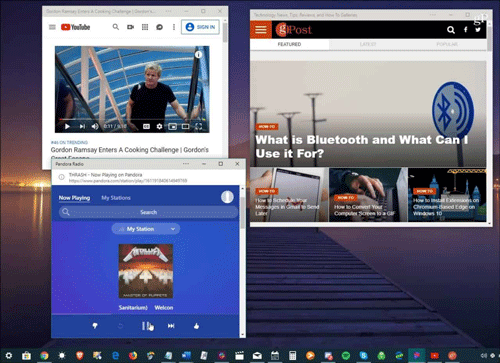
Funkcie webovej aplikácie v prehliadači Chromium Edge
V záhlaví aplikácie sa nachádza tlačidlo možností, ktoré poskytuje prístup k nainštalovaným rozšíreniam. Zahŕňa tiež možnosti, ako je tlač, priblíženie, informácie o webe, prenášanie do zariadenia a ďalšie možnosti.
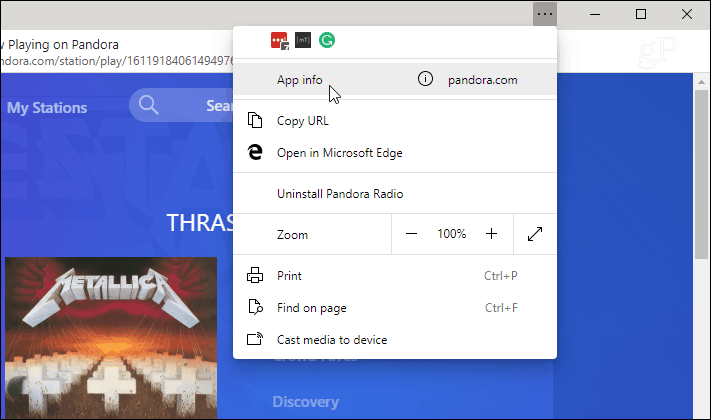
Po nainštalovaní niektorých webových aplikácií ich môžete spravovať zadaním: edge://apps do panela s adresou. Tu uvidíte každú nainštalovanú webovú aplikáciu. Táto časť obsahuje aj možnosti správy aplikácií, ako napríklad Odstrániť, Informácie o aplikácii, Otvoriť ako okno a vytvoriť odkaz.
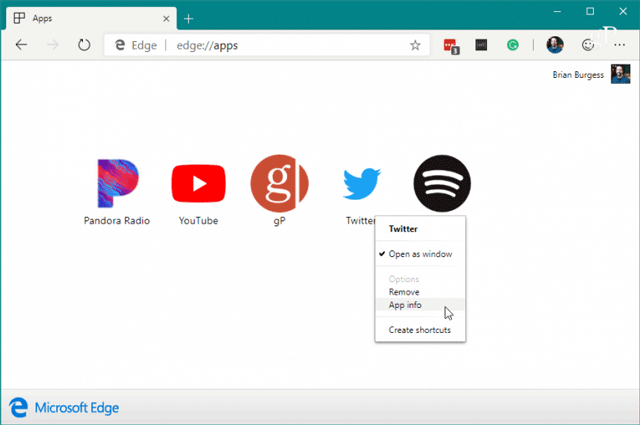
Možnosti informácií o aplikácii umožňujú používateľom spravovať ďalšie povolenia aplikácií, ako je poloha, hardvér, webová technológia a mnohé ďalšie.
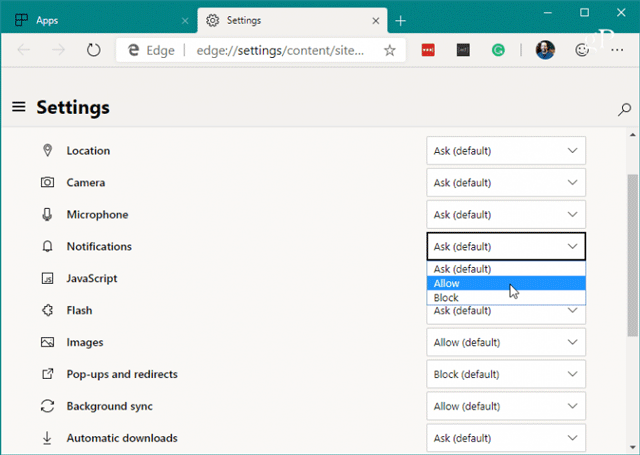
Prajem vám úspech!