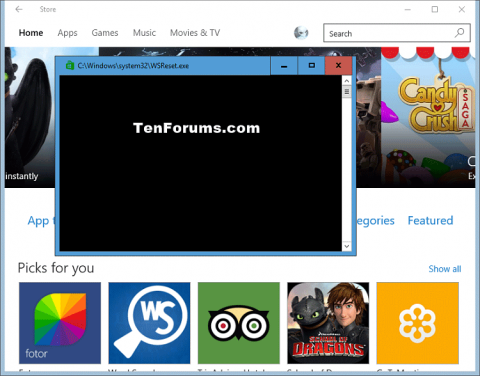Obchod Microsoft Store vo Windowse 10 ponúka množstvo aplikácií, hier, hudby, filmov a kníh, ktoré si používatelia môžu prezerať, kupovať alebo sťahovať zadarmo pomocou konta Microsoft na počítačoch a zariadeniach s Windowsom 10.
Ak máte problémy s inštaláciou alebo aktualizáciou aplikácie Obchod v systéme Windows 10, môže to byť spôsobené problémom s vyrovnávacou pamäťou obchodu. Tento článok vám ukáže, ako odstrániť a obnoviť vyrovnávaciu pamäť Microsoft Store pre váš účet v systéme Windows 10.
Poznámka: Uistite sa, že ste nastavili správne časové pásmo, dátum a čas, aby ste predišli problémom so synchronizáciou obchodu. Na správne fungovanie musíte spustiť Službu úložiska a nastaviť automatické aktualizácie obchodu.
1. Vymažte vyrovnávaciu pamäť obchodu pre predvolené aplikácie
Krok 1. Stlačením tlačidla Win+ otvorte Rdialógové okno Spustiť .
Krok 2 . Napíšte WSReset.exe a kliknite na tlačidlo OK .
Poznámka: Nástroj WSReset resetuje Windows Store bez zmeny nastavení účtu alebo odstránenia nainštalovaných aplikácií.
Krok 3. Príkazový riadok sa otvorí bez upozornenia. Po približne 30 sekundách sa príkazový riadok automaticky zatvorí a otvorí Microsoft Store.

2. Vymažte vyrovnávaciu pamäť obchodu pre aplikácie tretích strán
Poznámka : Na vykonanie tejto časti sa musíte prihlásiť ako správca.
Krok 4 . Otvorte príkazový riadok .
Krok 5. Zadajte príkaz, ktorý chcete použiť, nižšie v príkazovom riadku a stlačte kláves Enter . Tento príkaz vám poskytne SID používateľa pre každý počítačový účet počítača. Zaznamenajte si číslo SID (napríklad S-1-5-21-1505978256-3813739684-4272618129-1016) pre používateľský účet, pre ktorý je aplikácia neaktívna.
SID aktuálneho používateľa : whoami /user
Alebo
SID všetkých účtov: wmic useraccount get name,sid

Krok 6 . Stlačením tlačidla Win+ Rotvorte dialógové okno Spustiť, zadajte príkaz regedit a kliknite na tlačidlo OK .
Krok 7. Ak uvidíte správu UAC , kliknite na Áno .
Krok 8 . V Editore databázy Registry prejdite na nasledujúce miesto.
HKEY_LOCAL_MACHINE\SOFTWARE\Microsoft\Windows\CurrentVersion\Appx\AppxAllUserStore

Krok 9 . V ľavom paneli pod kľúčom AppxAllUserStore kliknite pravým tlačidlom myši na kľúč SID z kroku 6, kliknite na položku Odstrániť a potom kliknite na tlačidlo Áno na potvrdenie.
Krok 10 . Zatvorte Editor databázy Registry a príkazový riadok.
Krok 11 . Ak chcete použiť zmeny, reštartujte počítač.
Prajem vám úspech!