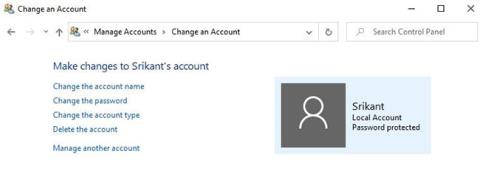Windows 10 umožňuje vytvorenie dvoch používateľských účtov. Môžete si vytvoriť konto správcu (Administrator) a štandardné používateľské konto (Standard). Posledný účet je známy aj ako používateľský účet hosťa (Hosť). Väčšina používateľov tomu nikdy nevenuje pozornosť. Aký je teda rozdiel medzi štandardnými používateľskými a správcovskými účtami v systéme Windows 10?
Aký je rozdiel medzi štandardným účtom a účtom správcu?
Štandardný účet
Štandardný účet
So štandardným používateľským účtom môžete pristupovať k počítaču, ale nemôžete v ňom vykonávať žiadne zásadné zmeny. Napríklad nové programy nie je možné spustiť alebo nainštalovať, ale je možné spustiť existujúce.
To znamená, že štandardné konto pomáha chrániť počítač tým, že bráni používateľom vykonávať zmeny, ktoré ovplyvňujú každého, kto počítač používa, ako je napríklad odstraňovanie súborov potrebných na fungovanie počítača. Ak ste v štandardnom účte (používateľ bez správcu), budete môcť v systéme Windows 10 vykonávať nasledujúce funkcie.
1. Nastavenia zobrazenia počítača si môžete jednoducho upraviť podľa svojich potrieb, no nemôžete upraviť veľkosť písma ani nič hlbšie.
2. Všetky nainštalované aplikácie budete môcť spustiť bez ich konfigurácie.
3. Môžete sa pripojiť k bezdrôtovým sieťam, ako je Bluetooth a infračervené pripojenie.
4. Bude pre vás jednoduchšie napaľovať dáta na CD a DVD.
5. Môžete kopírovať súbory na zdieľanie cez siete, kde máte povolenie.
Toto sú základné funkcie, ktoré môže bežný používateľ vykonávať na počítači so systémom Windows, ale s pokrokom vo verziách systému Windows dostali štandardní používatelia väčší prístup. Nové funkcie sú jednoduché a prinášajú úlohy s nízkym rizikom. Ak dnes používate Windows 7 alebo novšie verzie, štandardní používatelia môžu vykonávať aj nasledujúce funkcie:
1. Jednoduchá úprava systémových hodín a kalendára.
2. Časové pásmo sa dá jednoducho zmeniť.
3. Nastavenia správy napájania je možné upraviť.
4. Aktivácia a konfigurácia bočného panela Windows je veľmi jednoduchá.
5. S najnovšími operačnými systémami je možné rýchlo aktualizovať nové aktualizácie systému Windows.
6. Nainštalujte ovládacie prvky ActiveX zo stránok schválených správcom IT.
7. Používatelia môžu do počítača pridávať tlačiarne a iné zariadenia, ktoré vyžadujú prístup k systémovým ovládačom.
8. Môže vytvárať a konfigurovať pripojenia virtuálnej súkromnej siete.
9. Na pripojenie k zabezpečeným bezdrôtovým sieťam môžete nastaviť zabezpečenie bezdrôtovej siete, ako napríklad WEP, WPA a WPA2 .
Štandardní používatelia majú štandardne zakázanú inštaláciu väčšiny programov a ovládačov v systéme Windows. Okrem toho nemôžu vykonávať žiadne zmeny a administratívne funkcie v systéme.
Poznámka: Štandardní používatelia nemajú prístup k súborom, ktoré vlastnia iní používatelia v rovnakom systéme.
Účet správcu

Účet správcu
Pomocou používateľského účtu správcu môžete pristupovať a ovládať celý počítač. Napríklad pridávanie, odstraňovanie aplikácií, vytváranie alebo odstraňovanie používateľských účtov, zmena povolení používateľských účtov atď.
To znamená, že konto správcu môže na počítači vykonávať akýkoľvek typ úlohy súvisiacej s konfiguráciou. Okrem správcu je jediné jadro operačného systému najvýkonnejšou funkciou počítačového systému. Jadro môže zakázať akcie správcu, ako je vymazanie systémov alebo zavádzacích oddielov. Držiteľ účtu správcu môže v systéme vykonávať akékoľvek zmeny, ako napríklad:
1. Aplikácie je možné nainštalovať.
2. Jednoducho odstráňte a pridajte používateľské účty.
3. Nastavenia brány firewall, ako je umožnenie zdieľania súborov, zdieľanie tlačiarní, zdieľanie médií, vzdialená správa pracovnej plochy a ďalšie súvisiace nastavenia sa dajú jednoducho zmeniť.
4. Funkciu rodičovskej kontroly je možné nakonfigurovať.
5. Možnosť obmedziť hodnotenia médií, ktoré sa dajú ľahko zmeniť.
6. Používatelia môžu dokonca zálohovať a obnovovať súbory v počítači.
7. Vizuálne efekty sa dajú ľahko zmeniť, pretože ovplyvňujú výkon systému.
Existuje mnoho rôznych správcovských oprávnení spravovaných účtom správcu. Ak používate účet správcu prvýkrát, mali by ste stráviť niekoľko minút v konfiguračnom dialógu a zistiť, čo ešte môžete upraviť.
Spúšťanie počítačových operácií s právami správcu môže zvýšiť počet útokov malvéru a hackerov. Ak chcete minimalizovať tieto hrozby, pri používaní účtu správcu na počítači so systémom Windows potrebujete kontrolu používateľských kont na zvýšenie bezpečnosti vášho počítača. Navyše, aj keď sa prihlásite z účtu správcu, v skutočnosti sa väčšina programov spúšťa so štandardnými používateľskými oprávneniami.
To zabezpečí, že počítačový systém nebude napadnutý malvérom pri spustení rôznych aplikácií alebo úloh. Z hľadiska bezpečnosti je užitočný obmedzený prístup k štandardným používateľským účtom.
Rozdiel medzi štandardnými používateľmi a správcami
Používateľ so štandardným účtom môže na počítači normálne pracovať. Môžete upravovať súbory balíka Microsoft Office, surfovať na webe, upravovať fotografie a ďalšie. Štandardní používatelia však budú pri vykonávaní zmien v systémových súboroch obmedzení.
Štandardným používateľom nie je dovolené vytvárať, upravovať, prezerať alebo mazať systémové súbory. Systémové súbory sú súbory, ktoré sú potrebné a často dôležité pre funkčnosť operačného systému Windows. Ak chcete vykonať zmeny v týchto súboroch, potrebujete povolenie ako účet správcu. Štandardní používatelia nemajú prístup k súborom iných používateľov v rovnakom systéme. Prístup je možný iba k verejne zdieľaným súborom alebo k súborom, ktoré sú osobne vytvorené. Je to dobrý spôsob ochrany údajov.

Ďalším výrazným rozdielom, alebo môžeme povedať obmedzením, je, že štandardní používatelia nemajú možnosť meniť nastavenia v celom systéme. Nemôžete napríklad zmeniť heslo systému Windows a vytvoriť nové štandardné používateľské konto alebo konto správcu.
Okrem toho štandardní používatelia nesmú inštalovať nové aplikácie alebo spúšťať špecifické aplikácie, ktoré už v počítači existujú. Niektorí ľudia si myslia, že je to obťažujúce, ale robí sa to na ochranu počítača pred škodlivým softvérom a vírusmi, ktoré sa často inštalujú bez vášho povolenia.
Poznámka: Nehovoríme tu o účtoch Microsoft . Účty Microsoft a miestne účty sa líšia. Účet Microsoft v podstate umožňuje používateľom pristupovať k iným aplikáciám Microsoft bez toho, aby sa museli zakaždým prihlasovať, a udržiavať všetko synchronizované medzi zariadeniami využívajúcimi cloud.
Prečo používať štandardné používateľské účty?
Väčšina používateľov systému Windows 10 si myslí, že je lepšie používať počítač s účtom správcu. Budete mať plný prístup k aplikáciám, funkciám a dokonca aj príkazom PowerShell. V skutočnosti by však používatelia nemali používať účty správcu. Ako už bolo spomenuté, jedným z dôvodov, prečo by ste mali používať počítač so štandardným účtom, je zabrániť hackerom v inštalácii nechcených programov do systému.
Ak zostane váš počítač odomknutý, ktokoľvek k nemu môže pristupovať a vykonávať neoprávnené zmeny bez vášho povolenia. Ďalším príkladom použitia účtu správcu je, že môžete omylom stiahnuť niečo, čo sa nainštaluje bez toho, aby vám o tom povedali.
Vďaka štandardným nastaveniam používateľského účtu sa tieto veci stávajú len zriedka.
Stručne povedané, bezpečnosť a súkromie sú dôvody, prečo by ste mali používať štandardný používateľský účet ako svoj predvolený účet.
Ako prepínať medzi účtom správcu a štandardným používateľským účtom
Prepínanie medzi štandardnými a administrátorskými používateľskými účtami je pomerne jednoduché. Stlačte kláves Winna klávesnici a vyberte používateľské meno na svojom profilovom obrázku.

Musíte zadať heslo, ktoré ste nastavili predtým. Len tak môžete zabrániť neoprávnenému prístupu k vášmu účtu a všetkým súvisiacim údajom. Na druhej strane, ktokoľvek s fyzickým prístupom k počítaču má prístup k vašim údajom.
Ako vytvoriť správcovské účty a štandardné používateľské účty
Vytvorenie nového štandardného alebo správcovského účtu je jednoduché.
Krok 1 : Stlačením klávesu Windows+ Iotvorte Nastavenia a kliknite na Účty .

V časti Rodina a ďalší používatelia uvidíte dve možnosti . Ak vytvárate účet pre člena rodiny, kliknite na Pridať člena rodiny . Môžete tiež ovládať, ku ktorým aplikáciám a webovým stránkam má vaše dieťa povolený prístup.
Krok 2. Ak vytvárate účet hosťa , kliknite na Pridať niekoho iného do tohto počítača .

Krok 3 . Kliknite na položku Nemám prihlasovacie údaje tejto osoby a vyberte položku Ďalej .

Krok 4 . Teraz si môžete vytvoriť nový účet s e-mailovým ID, telefónnym číslom alebo jednoducho vytvoriť nové ID bez použitia Microsoft ID. Ak to chcete urobiť, kliknite na položku Pridať používateľa bez konta Microsoft .

Krok 5 . Zadajte používateľské meno a heslo a potom pokračujte.

Takže ste práve vytvorili štandardný používateľský účet.

Krok 6 . Ak chcete zmeniť tento účet zo štandardného používateľa na správcu, kliknite na názov účtu a vyberte možnosť Zmeniť typ účtu .

Krok 7 . Tomuto účtu môžete udeliť administrátorské práva.

Poznámka: Nikdy neodstraňujte účet správcu, inak budete zablokovaní. Je to preto, že nemôžete vytvoriť účet správcu pomocou štandardného účtu.
Používanie štandardných používateľských účtov môže pomôcť chrániť citlivé údaje. Môžete tiež chrániť svoj počítač pred škodlivými programami a aplikáciami, ktoré sa často inštalujú pri klikaní na online odkazy a e-maily. Ide o silný, ale často prehliadaný bezpečnostný prvok.