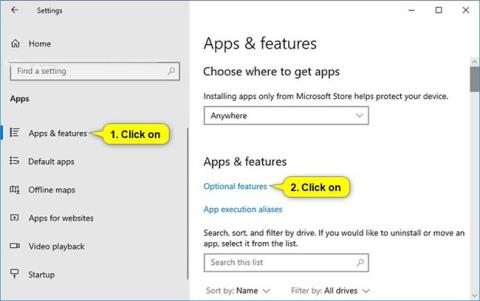Aplikácia XPS Viewer vám umožňuje čítať, kopírovať, tlačiť, podpisovať a nastavovať povolenia pre XPS dokumenty.
Microsoft mení spôsob, akým získate XPS Viewer. V systéme Windows 10 verzie 1709 a starších verziách je aplikácia zahrnutá v inštalačnom obraze. Ak máte XPS Viewer a aktualizujete na Windows 10 verzie 1803, nevyžaduje sa žiadna akcia. Stále budete mať XPS Viewer.
Ak však nainštalujete Windows 10 verzie 1803 na nové zariadenie (alebo ako „čistú“ inštaláciu), možno budete musieť nainštalovať XPS Viewer. Ak ste už mali XPS Viewer v systéme Windows 10 verzie 1709, ale pred aktualizáciou ste ho manuálne odstránili, budete ho musieť preinštalovať ručne.
Táto príručka vám ukáže, ako pridať (inštalovať) alebo odstrániť (odinštalovať) aplikáciu XPS Viewer pre všetkých používateľov v systéme Windows 10 .
Poznámka : Ak chcete pridať alebo odstrániť prehliadač XPS, musíte sa prihlásiť ako správca.
Pridajte alebo odstráňte XPS Viewer v časti Voliteľné funkcie
1. Otvorte Nastavenia a kliknite na ikonu Aplikácie.
2. Kliknite na Aplikácie a funkcie na ľavej strane a kliknite na odkaz Voliteľné funkcie na pravej strane.

3. Vykonajte krok 4 (pridanie) alebo krok 5 (vymazanie) nižšie.
4. Pridanie prehliadača XPS:
- Kliknite na položku Pridať funkciu .
- Posuňte zobrazenie nadol, začiarknite políčko XPS Viewer, klepnite na Inštalovať a prejdite na krok 6 nižšie.
5. Ak chcete odstrániť XPS Viewer:
Posuňte zobrazenie nadol, klepnite na XPS Viewer, potom vyberte možnosť Odinštalovať a prejdite na krok 6 nižšie.
6. Teraz môžete zatvoriť Nastavenia , ak chcete.
Pridajte alebo odstráňte XPS Viewer v príkazovom riadku
1. Otvorte príkazový riadok s právami správcu .
2. Vykonajte krok 3 (pridanie) alebo krok 4 (vymazanie) nižšie.
3. Pridanie prehliadača XPS:
Skopírujte a prilepte príkaz uvedený nižšie do príkazového riadka s právami správcu, stlačte Entera prejdite na krok 5 nižšie.
DISM /Online /Add-Capability /CapabilityName:XPS.Viewer~~~~0.0.1.0

4. Ak chcete odstrániť XPS Viewer:
Skopírujte a prilepte príkaz uvedený nižšie do príkazového riadka s právami správcu, stlačte Entera prejdite na krok 5 nižšie.
DISM /Online /Remove-Capability /CapabilityName:XPS.Viewer~~~~0.0.1.0
5. Teraz môžete zatvoriť príkazový riadok s otvorenými administrátorskými právami, ak chcete.