Návod na vytvorenie krásneho rozhrania Windows 10 so sadou tém Amatical a softvérom Rainmeter

Toto tiché rozhranie v štýle vám poskytne pocit uvoľnenia počas stresujúcich pracovných dní.

Rainmeter je softvér, ktorý vám umožní popustiť uzdu kreativite a prispôsobiť si rozhranie počítača so systémom Windows 10. V tomto článku vás Quantrimang prevedie, ako vytvoriť krásne rozhranie na Rainmeter so sadou tém s názvom Amatical od autora ApexXx-Sensei na Deviantart.
Krok 1: Zálohujte systém
Toto je krok zálohovania, ktorý by ste mali vykonať, aby ste zaistili, že v prípade problému počas inštalácie nového rozhrania nedochádza k strate údajov. Ak chcete zálohovať systém Windows 10, postupujte podľa pokynov nižšie:
Krok 2: Stiahnite si a nainštalujte Rainmeter
Ak si chcete stiahnuť Rainmeter, musíte prejsť na odkaz nižšie. Po stiahnutí spustite súbor Rainmeter.exe a nainštalujte aplikáciu. Počas procesu inštalácie stačí kliknúť na Ďalej a Inštalovať na dokončenie inštalácie.
Všimnite si, že aplikácia Rainmeter má tiež vietnamskú možnosť, ktorú môžete ľahko použiť. Jazyk si môžete vybrať hneď na začiatku procesu inštalácie.
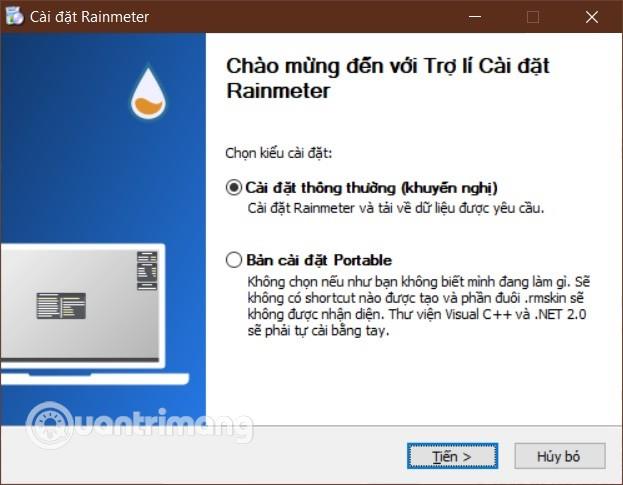
Nainštalujte Rainmeter
Po dokončení inštalácie spustite Rainmeter a vypnite vzhľady zobrazené v pravom hornom rohu obrazovky, aby ste sa vyhli nejasnostiam. Vzhľady vypnete kliknutím pravým tlačidlom myši na vzhľad a výberom možnosti „ Zakázať vzhľad “.
Krok 3: Stiahnite si a nastavte rozhranie Amatical v systéme Windows 10
Potom navštívte Deviantart a stiahnite si súpravu tém Amatical. Upozorňujeme, že na stiahnutie tejto témy sa musíte zaregistrovať na účet Deviantart, proces registrácie trvá len niekoľko minút.
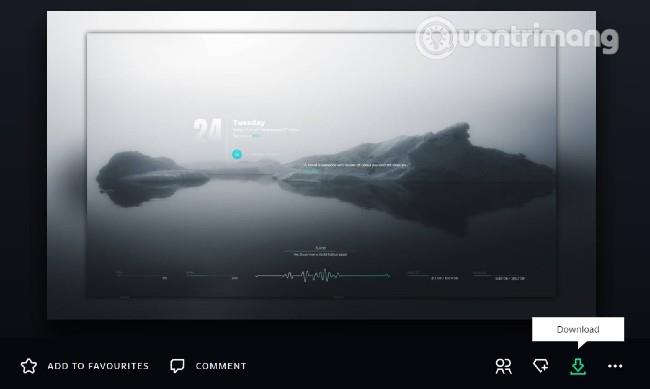
Stiahnite si tému Amatical
Vo webovom rozhraní Deviantartu kliknutím na tlačidlo " Stiahnuť " stiahnite tému. Stiahnutý súbor témy bude mať formát „ .rmskin “. Ak chcete tému nainštalovať, dvakrát kliknite ľavým tlačidlom myši na stiahnutý súbor a potom v potvrdzovacom okne vyberte možnosť Inštalovať .
Po dokončení behu sa téma Amatical automaticky aktivuje. V tomto bode stačí zmeniť usporiadanie pozícií ikon aplikácií a komponentov rozhrania tak, aby vyhovovali vašim preferenciám. Môžete si tiež vybrať farby pre prvky rozhrania tak, aby zodpovedali obrázku na pozadí, alebo vybrať obrázok na pozadí, ktorý zodpovedá existujúcej farbe rozhrania.
Ak chcete, aby téma Amatical fungovala najlepšie, mali by ste zvoliť tmavé tapety. Okrem toho by ste mali tiež odstrániť ikony aplikácií na obrazovke a skryť panel úloh, aby ste optimalizovali rozhranie.
Ak chcete otvoriť okno nastavení Amatical, stačí dvakrát kliknúť na vzhľad, aby sa zobrazil deň, dátum a čas. Podobne môžete upraviť alebo pridať svoje obľúbené citáty do zoznamu citátov zobrazeného v téme Amatical dvojitým kliknutím na vzhľad citátov.
Tu je môj výsledok po troche hrabania:

Rozhranie Windows 10 po nainštalovaní témy Amatical
Ako skryť panel úloh a predvolené ikony na pracovnej ploche, ako napríklad Tento počítač a Kôš, nájdete v nasledujúcich článkoch:
Odkaz na stiahnutie tapety na obrázku, ak chcete:
Veľa štastia!
Režim Kiosk v systéme Windows 10 je režim na používanie iba 1 aplikácie alebo prístup iba k 1 webovej lokalite s hosťami.
Táto príručka vám ukáže, ako zmeniť alebo obnoviť predvolené umiestnenie priečinka Camera Roll v systéme Windows 10.
Úprava súboru hosts môže spôsobiť, že nebudete môcť pristupovať na internet, ak súbor nie je správne upravený. Nasledujúci článok vás prevedie úpravou súboru hosts v systéme Windows 10.
Zmenšenie veľkosti a kapacity fotografií vám uľahčí ich zdieľanie alebo odosielanie komukoľvek. Najmä v systéme Windows 10 môžete hromadne meniť veľkosť fotografií pomocou niekoľkých jednoduchých krokov.
Ak nepotrebujete zobrazovať nedávno navštívené položky a miesta z bezpečnostných dôvodov alebo z dôvodov ochrany osobných údajov, môžete to jednoducho vypnúť.
Spoločnosť Microsoft práve vydala aktualizáciu Windows 10 Anniversary Update s mnohými vylepšeniami a novými funkciami. V tejto novej aktualizácii uvidíte veľa zmien. Od podpory stylusu Windows Ink až po podporu rozšírenia prehliadača Microsoft Edge sa výrazne zlepšila ponuka Štart a Cortana.
Jedno miesto na ovládanie mnohých operácií priamo na systémovej lište.
V systéme Windows 10 si môžete stiahnuť a nainštalovať šablóny skupinovej politiky na správu nastavení Microsoft Edge a táto príručka vám ukáže tento proces.
Tmavý režim je rozhranie s tmavým pozadím v systéme Windows 10, ktoré pomáha počítaču šetriť energiu batérie a znižovať vplyv na oči používateľa.
Panel úloh má obmedzený priestor a ak pravidelne pracujete s viacerými aplikáciami, môže sa stať, že vám rýchlo dôjde miesto na pripnutie ďalších obľúbených aplikácií.









