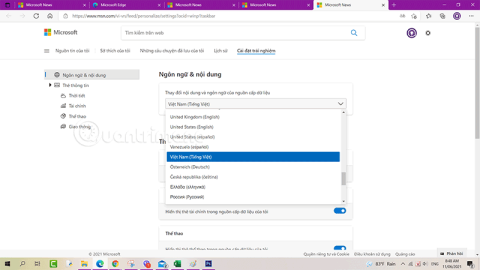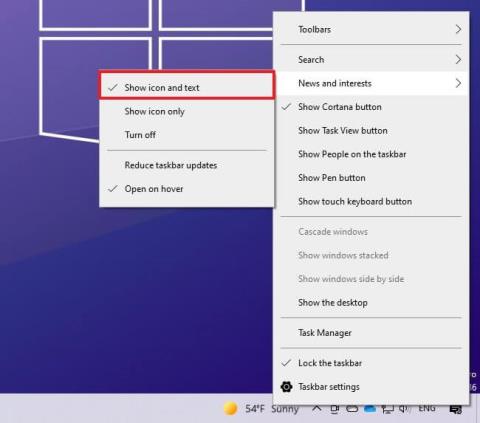V systéme Windows 10 je novinka News and Interests nová miniaplikácia, ktorá sa zobrazuje na paneli úloh vedľa oblasti oznámení, počnúc zostavou 21286 pre verziu 21H2 alebo zostavou 19043.962 pre verziu 21H1, ktorá je navrhnutá tak, aby vám poskytovala okamžitý prístup k trendovým správam, športom, zásoby a informácie o počasí.
Myšlienkou tejto funkcie je pomôcť vám aktualizovať všetko priamo vo vašom počítači bez toho, aby ste museli otvárať telefón, aby ste si mohli počas dňa pozrieť novinky a ďalšie informácie.
Aj keď je to pekný nápad, majte na pamäti, že správy a záujmy sú v predvolenom nastavení povolené a nie každý to chce, pretože tento doplnok môže spôsobiť zbytočné rozptyľovanie. Ak máte pocit, že doplnok nie je pre vás, dobrou správou je, že Windows 10 obsahuje možnosti na zakázanie tejto funkcie.
V tejto príručke sa naučíte nasledujúce kroky na vypnutie miniaplikácie Správy a záujmy v systéme Windows 10.
Ako zapnúť a vypnúť Správy a záujmy v systéme Windows 10
1. Ako zapnúť Správy a záujmy v systéme Windows 10
1.1. Zapnite správy a záujmy na paneli úloh systému Windows 10
Ak chcete povoliť miniaplikácie správ na paneli úloh, postupujte takto:
1. Kliknite pravým tlačidlom myši na panel úloh.
2. Vyberte ponuku Správy a záujmy a kliknite na možnosť Zobraziť ikonu a text .

Kliknite na možnosť Zobraziť ikonu a text
3. (Voliteľné) Vyberte možnosť Zobraziť iba ikonu, ak chcete, aby miniaplikácia využívala menej miesta na paneli úloh.
Po dokončení krokov sa miniaplikácia zobrazí v blízkosti oblasti oznámení.
1.2. Zapnite Správy a zaujímavosti pomocou Registra
Ak chcete povoliť miniaplikáciu News and Interests na paneli úloh systému Windows 10, postupujte takto:
1. Otvorte Štart.
2. Vyhľadajte regedit a kliknutím na horný výsledok otvorte register.
3. Prejdite si nasledujúci odkaz:
HKEY_CURRENT_USER\Software\Microsoft\Windows\CurrentVersion\Feeds
4. Kliknite pravým tlačidlom myši na kláves Feeds , vyberte podponuku New a vyberte možnosť DWORD (32-bit) Value .

Vyberte možnosť Hodnota DWORD (32-bitová).
5. Pomenujte nový kľúč ShellFeedsTaskbarViewMode a stlačte Enter .

Pomenujte nový kľúč ShellFeedsTaskbarViewMode
6. Dvakrát kliknite na novovytvorený kľúč a uistite sa, že hodnota je nastavená od 2 do 0 , aby ste povolili Správy a zaujímavosti pomocou možnosti Zobraziť ikonu a text .
7. (Voliteľné) Dvakrát kliknite na novovytvorený kľúč a uistite sa, že hodnota je nastavená od 2 do 1 , aby ste povolili Správy a záujmy pomocou možnosti Zobraziť iba ikonu .
8. Kliknite na tlačidlo OK.
9. Reštartujte počítač.
Po dokončení krokov bude na paneli úloh k dispozícii miniaplikácia Novinky a záujmy.
2. Ako vypnúť Správy a záujmy v systéme Windows 10
2.1. Ako vypnúť Správy a záujmy na paneli úloh systému Windows 10
Ak chcete vypnúť miniaplikáciu Správy a záujmy na paneli úloh, postupujte takto:
1. Kliknite pravým tlačidlom myši na panel úloh v systéme Windows 10.
2. Vyberte ponuku Správy a záujmy a vyberte možnosť Vypnúť .

Vyberte možnosť Vypnúť
3. (Voliteľné) Vyberte možnosť Zobraziť iba ikonu, ak chcete, aby miniaplikácia využívala menej miesta na paneli úloh.
Po dokončení krokov už miniaplikácia nebude k dispozícii na paneli úloh.
2.2. Ako vypnúť Správy a záujmy pomocou databázy Registry
Upozornenie : Úprava systémových súborov môže poškodiť vašu inštaláciu systému Windows, ak nie je vykonaná správne. Článok predpokladá, že viete, čo robíte, a predtým ste vytvorili úplnú zálohu svojho počítača. Postupujte prosím opatrne!
Ak chcete zakázať rozšírenie panela úloh News and Interests pomocou databázy Registry, postupujte takto:
1. Otvorte Štart.
2. Vyhľadajte regedit a kliknutím na horný výsledok otvorte register.
3. Prejdite si nasledujúci odkaz:
HKEY_CURRENT_USER\Software\Microsoft\Windows\CurrentVersion\Feeds
4. Kliknite pravým tlačidlom myši na kláves Feeds , vyberte podponuku New a vyberte možnosť DWORD (32-bit) Value .

Vyberte možnosť Hodnota DWORD (32-bitová).
5. Pomenujte nový kľúč ShellFeedsTaskbarViewMode a stlačte Enter (ak je k dispozícii).
6. Dvakrát kliknite na novovytvorený kľúč a uistite sa, že hodnota je nastavená od 0 do 2 , čím funkciu deaktivujete.

Nastavte hodnotu od 0 do 2
7. Kliknite na tlačidlo OK.
8. Reštartujte počítač.
Po dokončení krokov bude miniaplikácia správ na vašom zariadení zakázaná.
2.3. Ako vypnúť Správy a záujmy v Editore miestnych zásad skupiny
Poznámka : Editor miestnych zásad skupiny je k dispozícii iba vo verziách Windows 10 Pro, Enterprise a Education.
1. Otvorte Editor miestnej politiky skupiny .
2. Na ľavej strane Editora miestnej politiky skupiny kliknutím rozbaľte položku Konfigurácia počítača, Šablóny pre správu, Komponenty systému Windows a Správy a záujmy .
3. Napravo od položky Správy a záujmy dvakrát kliknite na zásadu Povoliť správy a záujmy na paneli úloh na úpravu.

Dvakrát kliknite na zásadu Povoliť správy a záujmy na paneli úloh, ktorú chcete upraviť
4. Ak chcete povoliť správy a záujmy na paneli úloh pre všetkých používateľov, vyberte možnosť Nekonfigurované alebo Povolené a potom kliknite na tlačidlo OK. ( Nekonfigurované je predvolené nastavenie).
Ak chcete vypnúť Správy a záujmy na paneli úloh pre všetkých používateľov, vyberte možnosť Zakázané a kliknite na tlačidlo OK.

Vyberte možnosť Zakázané a kliknite na tlačidlo OK
5. Po dokončení môžete zatvoriť Editor miestnej politiky skupiny, ak chcete.
6. Reštartujte proces explorer.exe, odhláste sa a znova prihláste alebo reštartujte počítač, aby sa zmeny prejavili.
Dúfam, že budete úspešní.