Ako sa vrátiť do ponuky Štart systému Windows 10 v systéme Windows 11

Windows 11 umožňuje používateľom vrátiť sa k používaniu starej ponuky Štart systému Windows 10.

Windows 11 sa práve oficiálne objavil s novým rozhraním a atraktívnou novou ponukou Štart. Ak však nechcete používať novú ponuku Štart, stále sa môžete vrátiť do starej ponuky Štart v systéme Windows 10 .
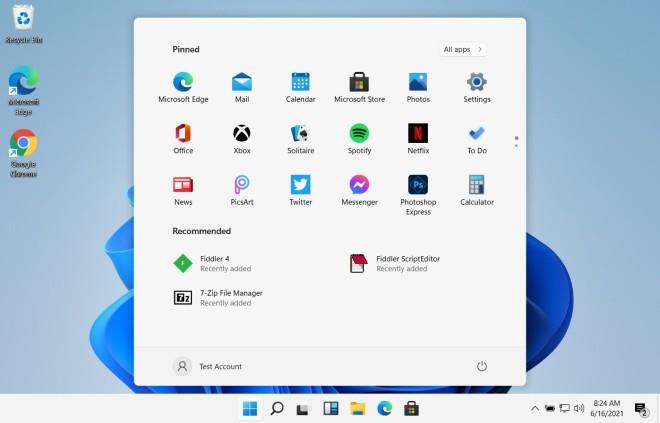
Nová ponuka Štart v systéme Windows 11
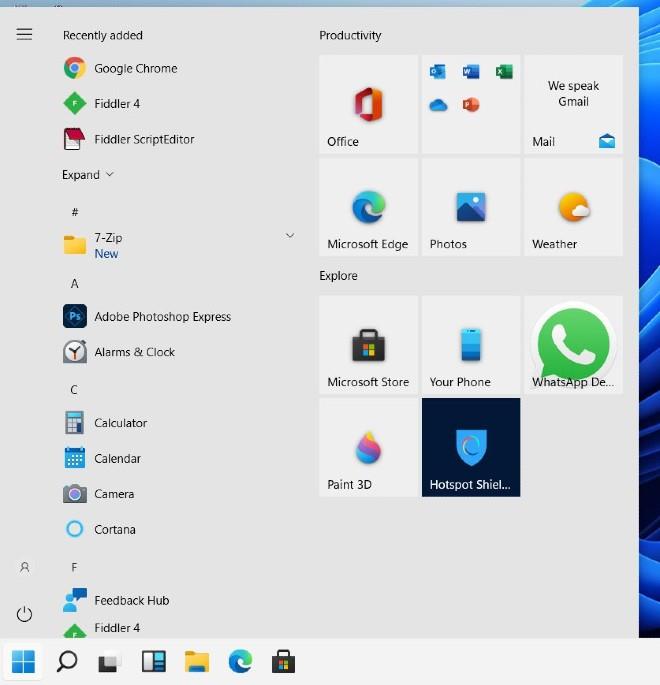
Stará ponuka Štart systému Windows 10 v systéme Windows 11
Ako to urobiť, je pomerne jednoduché, stačí postupovať podľa týchto krokov:
Ako sa vrátiť do ponuky Štart systému Windows 10 v systéme Windows 11
Ak chcete povoliť starú ponuku Štart systému Windows 10 v systéme Windows 11, musíte upraviť Editor databázy Registry. Existujú dva spôsoby, ako upraviť Editor databázy Registry, prvý spôsob je stiahnuť si vopred upravený súbor a nainštalovať ho, druhý spôsob je nájsť kľúč, ktorý chcete upraviť, sami.
Metóda 1: Stiahnite si vopred upravený súbor databázy Registry
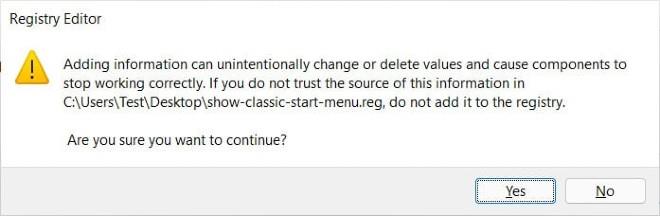
Po dokončení stačí reštartovať počítač, aby sa zmeny uplatnili v počítači so systémom Windows 11.
Metóda 2: Manuálne upravte súbor databázy Registry
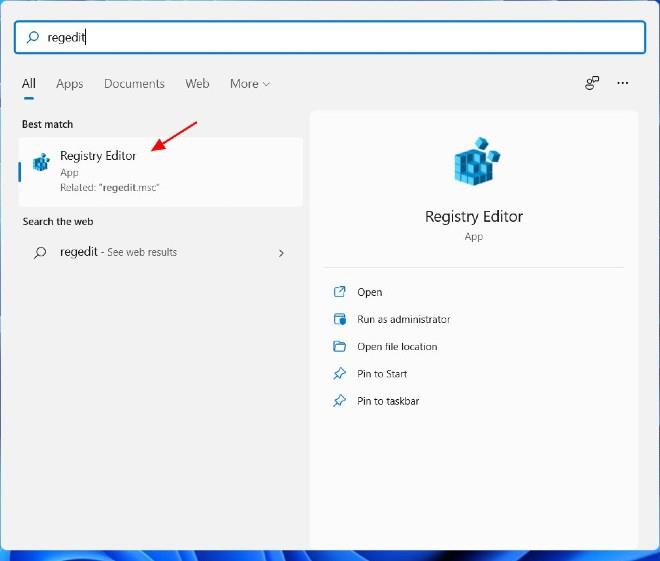

HKEY_CURRENT_USER\Software\Microsoft\Windows\CurrentVersion\Explorer\Advanced\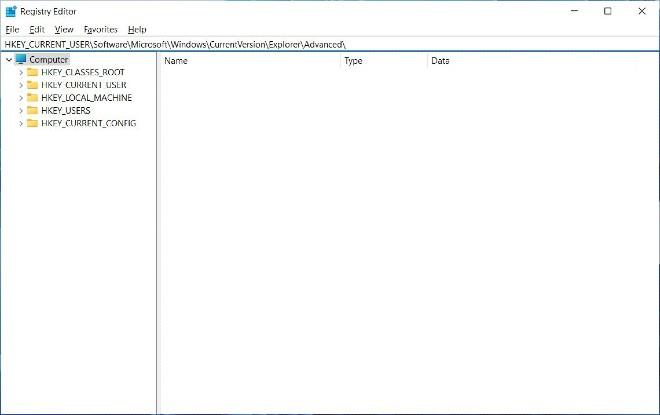
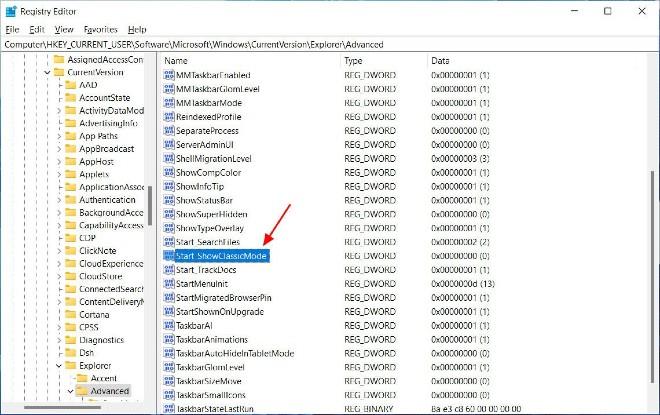
Aktualizácia: V najnovšom Insider Preview systému Windows 11 spoločnosť Microsoft zakázala možnosť návratu do ponuky Štart systému Windows 10 pomocou Editora databázy Registry. Ak existuje nový spôsob, Quantriman sa aktualizuje neskôr.
Veľa štastia!
Režim Kiosk v systéme Windows 10 je režim na používanie iba 1 aplikácie alebo prístup iba k 1 webovej lokalite s hosťami.
Táto príručka vám ukáže, ako zmeniť alebo obnoviť predvolené umiestnenie priečinka Camera Roll v systéme Windows 10.
Úprava súboru hosts môže spôsobiť, že nebudete môcť pristupovať na internet, ak súbor nie je správne upravený. Nasledujúci článok vás prevedie úpravou súboru hosts v systéme Windows 10.
Zmenšenie veľkosti a kapacity fotografií vám uľahčí ich zdieľanie alebo odosielanie komukoľvek. Najmä v systéme Windows 10 môžete hromadne meniť veľkosť fotografií pomocou niekoľkých jednoduchých krokov.
Ak nepotrebujete zobrazovať nedávno navštívené položky a miesta z bezpečnostných dôvodov alebo z dôvodov ochrany osobných údajov, môžete to jednoducho vypnúť.
Spoločnosť Microsoft práve vydala aktualizáciu Windows 10 Anniversary Update s mnohými vylepšeniami a novými funkciami. V tejto novej aktualizácii uvidíte veľa zmien. Od podpory stylusu Windows Ink až po podporu rozšírenia prehliadača Microsoft Edge sa výrazne zlepšila ponuka Štart a Cortana.
Jedno miesto na ovládanie mnohých operácií priamo na systémovej lište.
V systéme Windows 10 si môžete stiahnuť a nainštalovať šablóny skupinovej politiky na správu nastavení Microsoft Edge a táto príručka vám ukáže tento proces.
Tmavý režim je rozhranie s tmavým pozadím v systéme Windows 10, ktoré pomáha počítaču šetriť energiu batérie a znižovať vplyv na oči používateľa.
Panel úloh má obmedzený priestor a ak pravidelne pracujete s viacerými aplikáciami, môže sa stať, že vám rýchlo dôjde miesto na pripnutie ďalších obľúbených aplikácií.









