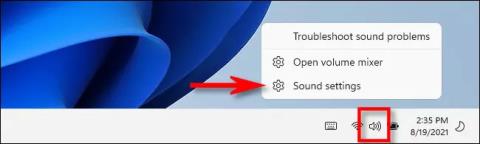Ak používate Windows 11 a potrebujete rýchlo prepínať medzi zvukovými výstupnými zariadeniami, ako sú slúchadlá, reproduktory alebo iné zvukové systémy, môžete to urobiť jednoducho pomocou možnosti skrytej na paneli úloh. Postupujte podľa týchto krokov.
V Nastaveniach vyberte výstupné zvukové zariadenie
V aplikácii Nastavenia môžete v systéme Windows nastaviť všetko a výber výstupného zvukového zariadenia nie je výnimkou.
Najprv kliknite pravým tlačidlom myši na ikonu reproduktora v pravom dolnom rohu obrazovky, ako vidíte na obrázku nižšie. V rozbaľovacej ponuke kliknite na „ Otvoriť nastavenia zvuku “.

(Môžete tiež stlačiť Windows + i , aby ste otvorili aplikáciu Nastavenia a potom prejsť na Systém > Zvuk ).
Aplikácia Nastavenia systému Windows sa automaticky otvorí na stránke nastavení „ Zvuk “. V časti „ Výstup “ v hornej časti kliknite na ponuku „ Vybrať, kde sa má prehrať zvuk “.

Okamžite sa zobrazí úplný zoznam všetkých dostupných možností zvukovej hlavy v systéme. To zahŕňa predvolené možnosti výstupu pre vstavané reproduktory (v prípade notebookov) a externé zvukové zariadenia, ktoré pripájate k systému Windows. Stačí kliknúť na okrúhle tlačidlo vedľa názvu zariadenia, ktoré chcete použiť ako zvukový výstup systému.
Zatvorte okno Nastavenia a vaše nastavenia sa automaticky uložia. Výstupné zvukové zariadenie môžete kedykoľvek znova zmeniť zopakovaním vyššie uvedených krokov.
Vyberte výstupné zvukové zariadenie priamo na paneli úloh
Najprv kliknite na ikonu reproduktora na pravej strane panela úloh.

Akonáhle kliknete na túto ikonu reproduktora, okamžite sa zobrazí ponuka Rýchle nastavenia. Tu uvidíte posuvník nastavenia hlasitosti. Kliknite na tlačidlo so šípkou „ > “ hneď napravo od posúvača. (Ak nevidíte posuvník hlasitosti, budete musieť kliknúť na ikonu ceruzky, potom kliknúť na „ Pridať “ a zo zoznamu vybrať „ Hlasitosť “).

Po kliknutí na šípku vedľa posúvača hlasitosti sa zobrazí zoznam so zoznamom možností zvukového výstupu, ktoré sú momentálne dostupné v systéme. Kliknutím na jeho názov vyberte zvukové zariadenie, ktoré chcete použiť.

To je všetko. Teraz môžete zavrieť ponuku Rýchle nastavenia a uložiť zmeny.
Ak potrebujete rýchlo vykonať podrobnejšie zmeny v nastaveniach zvuku systému Windows 11, jednoducho znova spustite Rýchle nastavenia, kliknite na šípku vedľa posúvača hlasitosti a v spodnej časti ponuky vyberte možnosť „ Ďalšie nastavenia hlasitosti “.

Otvorí sa aplikácia Nastavenia a automaticky ukáže na Systém > Zvuk , kde máte prístup k ďalším možnostiam zvukového vstupu a výstupu, ako je uvedené vyššie.
Ako nastaviť predvolené zvukové výstupné zariadenie v systéme Windows 11
Aby ste nemuseli meniť nastavenia zvukového výstupu viackrát, môžete si vybrať konkrétne zariadenie ako predvolené zvukové výstupné zariadenie v počítači so systémom Windows 11. Postupujte podľa nižšie uvedených krokov.
Najprv znova prejdite do aplikácie Nastavenia a potom prejdite do časti Systém > Zvuk . Alebo môžete kliknúť pravým tlačidlom myši na ikonu reproduktora na paneli úloh a vybrať „ Nastavenia zvuku “.

Na obrazovke Nastavenia zvuku nájdite časť „ Výstup “ a kliknite na šípku vedľa výstupného zvukového zariadenia, ktoré chcete nastaviť ako predvolené.

Na stránke Vlastnosti zariadenia vyhľadajte možnosť „ Nastaviť ako predvolené zvukové zariadenie “. V rámci tejto možnosti nájdete na pravej strane rozbaľovaciu ponuku. Kliknutím na túto ponuku sa zobrazia 3 možnosti vrátane:
- Nepoužíva sa ako predvolená hodnota
- Je predvolená pre zvuk
- Je predvolená pre komunikáciu

(Ak nevidíte možnosť „ Nastaviť ako predvolené zvukové zariadenie “ , znamená to, že zariadenie bolo nastavené ako predvolené zvukové zariadenie pre systém).
Kliknutím na „ Použiť ako predvolené pre zvuk “ alebo „ Použiť ako predvolené pre komunikáciu “ nastavte toto zariadenie ako predvolené zvukové zariadenie systému. Špecifický význam týchto možností je nasledujúci:
- Použiť ako predvolené pre komunikáciu : Táto možnosť umožní nastaviť výstupné zvukové zariadenie ako predvolené pre prehrávanie hudby a videa, systémových zvukov, hier a iných typických zdrojov zvuku.
- Použiť ako predvolené pre komunikáciu : Táto možnosť umožňuje nastaviť výstupné zvukové zariadenie ako predvolené pre videohovory, hlasový rozhovor a iný komunikačný softvér súvisiaci so zvukom.

Vyberte si možnosť, ktorá je podľa vás vhodná a ktorú chcete použiť.
V prípade, že v tejto ponuke vidíte inú možnosť, napríklad: „ Použiť tiež ako predvolené pre zvuk “ alebo „ Použiť aj ako predvolené pre komunikáciu “, znamená to, že zariadenie bolo nastavené ako predvolené pre jeden z vyššie uvedených účelov. Výberom ktorejkoľvek z týchto možností sa zariadenie stane predvoleným pre zvuk aj komunikáciu.
Prajem vám príjemné počúvanie hudby!