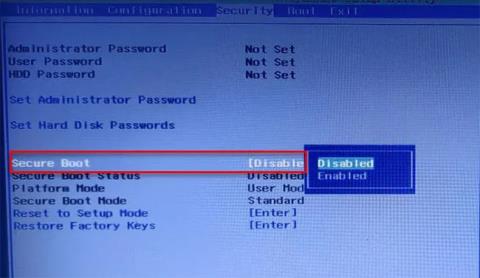Pri pokuse o spustenie počítača sa môže zobraziť chyba „Spustiť PXE cez IPv4“, pretože systém sa pokúša spustiť z PXE. Počítač sa pokúša zaviesť systém cez sieť IPv4 a v dôsledku toho sa zobrazí toto chybové hlásenie. V dnešnom článku vám Quantrimang.com ukáže, ako opraviť chybu Start PXE over IPv4 v systéme Windows 11/10 pomocou niekoľkých jednoduchých riešení.
čo je PXE?
PXE alebo Preboot Execution Environment sa používa na spustenie počítača s rozhraním klient-server pred nasadením obrazu počítača. DHCP (Dynamic Host Configuration Protocol) aj TFTP ( Trvial File Transfer Protocol) sa používajú na zavádzanie siete PXE. Za normálnych okolností je PXE v počítači povolené, ale môžete ho vypnúť v systéme BIOS (o tom bude diskutované v nasledujúcej časti).
Čo znamená chyba Start PXE over IPv4?
Keď sa počítač pokúsi spustiť na sieti LAN , zobrazí sa chybové hlásenie „Spustiť PXE cez IPv4“ . Váš počítač to urobí, keď sa nepodarí zaviesť systém zo zavádzacej jednotky. K tomu zvyčajne dochádza v dôsledku nesprávnej konfigurácie systému BIOS.
Ako opraviť chybu Start PXE over IPv4
Táto chyba sa často vyskytuje v dôsledku absencie iných zavádzacích zariadení, ako sú pevné disky. Nastavíme ho teda ako predvolené zavádzacie zariadenie. V článku budú uvedené aj ďalšie riešenia, ktoré môžu chybu opraviť. Toto sú veci, ktoré môžete urobiť na opravu chyby Start PXE over IPv4 v systéme Windows 11/10.
1. Zakážte Secure Boot a Legacy Support

Vypnite Secure Boot a Legacy Support
Secure Boot a Legacy Support sú dva z hlavných vinníkov pri zmene poradia spúšťania systému. Preto ich zakázanie problém vyrieši. Podľa uvedených krokov môžete vypnúť zabezpečené spustenie a podporu starších verzií.
Krok 1: Spustite systém BIOS počítača .
Krok 2: Prejdite na kartu Zabezpečenie pomocou klávesov so šípkami.
Krok 3: Teraz prejdite na Secure Boot a vypnite ho.
Krok 4: Potom vyberte Legacy Support a vypnite ju.
Krok 5: Nakoniec uložte nastavenia a ukončite BIOS.
Po reštartovaní počítača sa môže zobraziť hlásenie o zmene poradia spúšťania a výzva na zadanie zobrazeného čísla.
Ak nič nevidíte, pokračujte v bežnom procese zavádzania. Ak sa vám však zobrazí upozornenie, musíte urobiť nasledovné:
B1: Zadajte tieto čísla a stlačte Enter. ( Poznámka : Zadané číslo neuvidíte).
Krok 2: Teraz vypnite počítač pomocou tlačidla napájania.
Krok 3: Vstúpte do systému BIOS , prejdite na kartu Boot a vyberte možnosť Boot from Hard Drive (niektoré nastavenia sa môžu líšiť v závislosti od OEM).
Nakoniec reštartujte počítač a skontrolujte, či je problém vyriešený.
2. Zakážte Boot to LAN

Zakázať Boot to LAN
Ďalšia vec, ktorú môžete urobiť na opravu chyby, je vypnúť Boot to LAN. Váš systém môže mať iný názov v závislosti od značky notebooku. Postup je však zvyčajne rovnaký.
Takže podľa uvedených krokov vypnite možnosť Boot to LAN.
Krok 1: Spustite systém BIOS.
Krok 2: Prejdite na kartu Boot.
Krok 3: Vypnite možnosť PXE Boot to LAN .
Krok 4: Uložte a ukončite.
Reštartujte počítač a skontrolujte, či je problém vyriešený.
Dúfam, že budete úspešní.