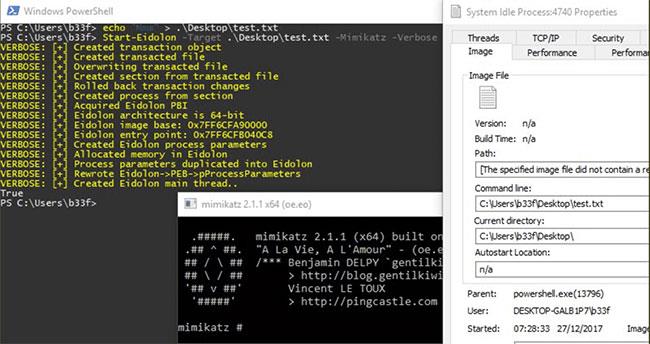Ak v poslednej dobe sledujete bezpečnostné novinky Windows, možno ste už počuli o PrintNightmare. Ide o zraniteľnosť, ktorá umožňuje hackerom zneužiť váš systém a spustiť na ňom škodlivé kódy.
Našťastie netrvalo dlho a Microsoft vydal opravu. Spoločnosť vydala aktualizáciu, ktorú si používatelia môžu nainštalovať do svojich počítačov, aby odstránili túto zraniteľnosť.
Ako opraviť zraniteľnosť PrintNightmare v systéme Windows 10
Oficiálna oprava zraniteľnosti PrintNightmare prichádza vo forme aktualizácie systému Windows. Ako každá iná aktualizácia, túto aktualizáciu nainštalujete do počítača a opraví existujúce chyby vo vašom systéme.
Všetko, čo potrebujete na použitie tejto opravy, je aktívne internetové pripojenie na vašom počítači so systémom Windows 10. Potom musíte postupovať podľa týchto krokov, aby ste dostali aktualizáciu:
1. Otvorte aplikáciu Nastavenia systému Windows 10 súčasným stlačením klávesov Win + I.
2. V Nastaveniach v spodnej časti vyberte Aktualizácia a zabezpečenie .
3. Na stránke Aktualizácia a zabezpečenie vyberte v bočnom paneli vľavo položku Windows Update.
4. V pravej časti okna kliknite na tlačidlo Skontrolovať aktualizácie .
5. Stiahnite si a nainštalujte dostupné aktualizácie do počítača.

Oficiálna oprava zraniteľnosti PrintNightmare prichádza vo forme aktualizácie systému Windows
To opravilo exploit a zabránilo hackerom v prístupe k vášmu systému.
Čo môžu hackeri robiť so zraniteľnosťou PrintNightmare?
Ak ste zvedavý človek, možno budete chcieť zistiť, čo by hacker mohol urobiť so zraniteľnosťou PrintNightmare vo vašom systéme.
Vďaka tejto zraniteľnosti môže hacker s nízkou úrovňou privilégií vzdialene pristupovať k cieľovému systému a získať privilégiá na úrovni systému. Tieto povolenia umožňujú hackerom spúšťať v systéme škodlivé kódy a vykonávať v ňom rôzne zmeny.
Hackeri môžu napríklad zobraziť, upraviť a odstrániť vaše údaje. Môžu tiež vytvárať nové používateľské účty s plnými právami. Toto zneužitie v podstate umožňuje hackerom vykonávať pomerne málo akcií, ktoré môžu negatívne ovplyvniť systém obete.
Microsoft konečne opravil zraniteľnosť PrintNightmare
Aktualizácia systému Windows, ktorá opravuje zneužitie PrintNightmare, prináša výhody miliónom používateľov systému Windows, pretože pomáha predchádzať ohrozeniu vášho systému zlými hráčmi. Či už teda používate počítač v organizácii alebo ako individuálny používateľ, získajte aktualizáciu a nainštalujte ju, aby ste zostali v bezpečí.
Okrem toho, že budete svoj počítač aktualizovať pomocou najnovších verzií softvéru , môžete urobiť niekoľko ďalších opatrení, aby bol váš počítač v bezpečí. Tieto opatrenia zahŕňajú odinštalovanie starých aplikácií , vytváranie bodov obnovenia , povolenie šifrovania atď.