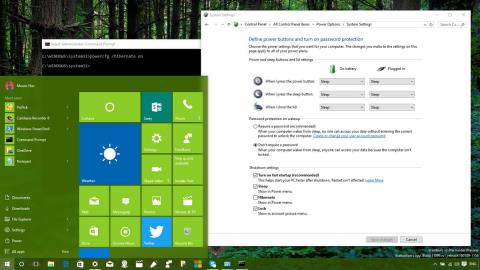Če je vaš računalnik Win 10 v stanju počasnega "polžjega" zagona, lahko uporabite hitri zagon za hitrejši zagon računalnika . Ne dovolite, da vam počasen zagon računalnika izgublja čas in povečuje frustracije. Sledite spodnjemu članku, Quantrimang.con vas bo vodil, kako hitreje zagnati Windows 10 in prihraniti veliko časa s funkcijo hitrega zagona .
Hiter zagon je ena od vgrajenih funkcij v sistemih Windows 8.x in Windows 10. Ta funkcija je kombinacija tehnologije mirovanja (Hibernate) in procesa zaustavitve (Shutdown), kar sistemu pomaga občutno skrajšati čas zagona.
Funkcija hitrega zagona bo privzeto omogočena, ko končate z namestitvijo sistema Windows 10. Vendar pa v nekaterih primerih, ko je vaš računalnik nadgrajen iz sistema Windows 8.1 na 10, sistem ne bo samodejno vklopil hitrega zagona , kar vodi do počasnega zagona.

1. Pospešite zagon sistema Windows 10 s hitrim zagonom
Če želite omogočiti (ali onemogočiti) funkcijo hitrega zagona v sistemu Windows 10, sledite spodnjim navodilom:
1. korak: z desno miškino tipko kliknite Start in izberite Možnosti porabe energije .

Po desnem kliku Start izberite Možnosti porabe energije
2. korak: V vmesniku Power Options , ki se odpre, kliknite nastavitev Choose what the power buttons do na seznamu na levi strani vmesnika.

Izberite Izberite, kaj počnejo gumbi za vklop
3. korak: V naslednjem vmesniku kliknite povezavo Spremeni nastavitve, ki trenutno niso na voljo.

Kliknite povezavo Spremeni nastavitve, ki trenutno niso na voljo
4. korak: Če želite aktivirati funkcijo hitrega zagona, označite možnost Vklopi hitri zagon (priporočljivo) in nato kliknite Shrani spremembe , da shranite spremembe.

Ko izberete možnost Vklopi hitri zagon, shranite spremembe
2. Vklopite Fast Startup, če je funkcija zatemnjena ali se ne prikaže
Če možnosti Vklopi hitri zagon pod nastavitvami zaustavitve ni mogoče označiti ali je ni na seznamu, to pomeni, da ta funkcija ni bila omogočena v vašem računalniku. Če želite aktivirati možnost Vklop hitrega zagona , sledite spodnjim korakom.

1. korak: Odprite ukazni poziv , zaženite kot skrbnik z Zaženi kot skrbnik.
Če uporabljate Windows 10 z najnovejšimi različicami, se gumb Zaženi kot skrbnik prikaže takoj, ko poiščete ukazni poziv.

Odprite ukazni poziv v novi različici sistema Windows 10
2. korak: Zdaj se na zaslonu prikaže okno skrbniškega ukaznega poziva . V skrbniško okno vnesite naslednji ukaz : Ukazni poziv, da v računalniku aktivirate funkcijo mirovanja , in nato pritisnite Enter.
powercfg /hibernate on

Prilagodite in omogočite funkcijo mirovanja z uporabo ukaznega poziva
Na koncu sledite zgornjim navodilom, da omogočite hiter zagon v sistemu Windows 10.
3. Omogočite hitri zagon sistema Windows 10 z uporabo datoteke BAT
Če želite omogočiti hitri zagon , sledite spodnjim korakom:
1. korak: Prenesite in shranite spodnjo datoteko na namizje:
2. korak: z desno tipko miške kliknite preneseno povezavo in izberite Zaženi kot skrbnik.

Z desno miškino tipko kliknite preneseno datoteko Turn On Fast Startup in izberite Zaženi kot skrbnik
3. korak: V oknu, ki se prikaže, kliknite Zaženi ali Da. Obstajajo tudi primeri, ko ta poziv ni na voljo.
4. korak: Nato boste videli, kako okno ukaznega poziva utripa na zaslonu in ga nato izklopite, da vklopite hitri zagon.
5. korak: Znova zaženite računalnik, da vidite rezultate.
Uporaba in zagon zgornje datoteke .bat je tudi operacija za urejanje vrednosti HiberbootEnabled DWORD na poti:
HKEY_LOCAL_MACHINE\SYSTEM\CurrentControlSet\Control\Session Manager\Power
z:
- 0 = izklop hitrega zagona
- 1 = Vklop hitrega zagona
4. Pospešite zagon sistema Windows 10 s hitrim zagonom z uporabo pravilnika lokalne skupine
Če uporabljate različice Windows 10 Pro, Enterprise ali Education, uporabite pravilnik lokalne skupine, da omogočite hiter zagon.
1. korak: Pritisnite kombinacijo tipk Windows+ R, da odprete ukazno okno Zaženi .
2. korak: Vnesite naslednji ukaz in pritisnite Enter:
gpedit.msc
3. korak: Poiščite Zaustavitev v skladu z naslednjo navigacijo:
Computer Configuration\Administrative Templates\System\Shutdown

Pomaknite se na pot Computer Configuration\Administrative Templates\System\Shutdown
4. korak: Ko se pomaknete do možnosti Zaustavitev, v desnem podoknu poiščite možnost Zahtevaj uporabo pravilnika o hitrem zagonu .

V Zaustavitvi poiščite možnost Zahtevaj uporabo pravilnika o hitrem zagonu
5. korak: Dvokliknite Zahtevaj uporabo politike hitrega zagona, da se prikaže v novem oknu, kliknite možnost Omogočeno v zgornjem levem kotu okna.

V razdelku Zahtevaj uporabo pravilnika o hitrem zagonu izberite Omogočeno
6. korak: Kliknite Uporabi in nato V redu in znova zaženite računalnik, da shranite spremembe.
5. Omogočite hitri zagon z uporabo datoteke REG
Drugi način za omogočanje hitrega zagona je uporaba naslednje datoteke REG. Naredite naslednje:
1. korak: Prenesite in shranite spodnjo datoteko na namizje:
2. korak: Dvokliknite preneseno datoteko, da jo zaženete.
3. korak: V oknu, ki se prikaže, kliknite Zaženi ali Da. Obstajajo tudi primeri, ko ta poziv ni na voljo.

Ko se prikaže poziv, kliknite Zaženi
4. korak: Znova zaženite računalnik, da vidite rezultate.
Uporaba in zagon zgornje datoteke .reg je tudi operacija za urejanje vrednosti HiberbootEnabled DWORD na poti:
HKEY_LOCAL_MACHINE\SOFTWARE\Policies\Microsoft\Windows\System
z:
- (izbriši) = privzeto
- 1 = vedno vklopljeno
Zgoraj je nekaj načinov, kako omogočiti funkcijo hitrega zagona za pomoč pri zagonu sistema Windows 10 "hitro kot veter". Prosim poskusite. Želim vam uspeh!
Raziščite več: