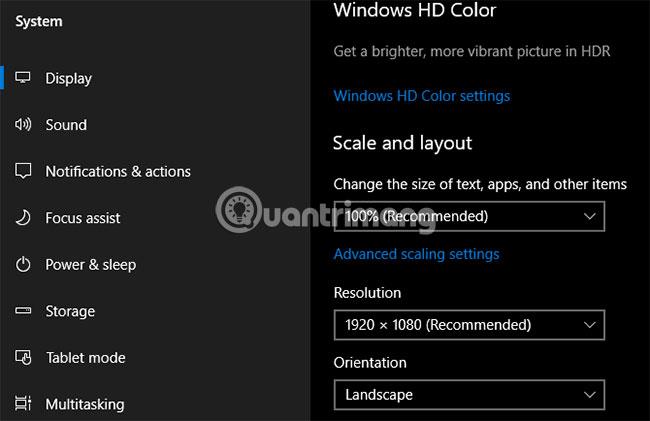Ali ste utrujeni od spremljanja vseh svojih nalog, načrtov in zapiskov? Nihče se ne more spomniti vsega. Zato je treba vse posneti. Namesto uporabe pisala in papirja je aplikacija za zapisovanje, kot je OneNote, bolj priročna in zanesljiva.
OneNote je odličen za sledenje in organiziranje vseh informacij in je na voljo v vseh napravah. Microsoft trenutno ponuja dve različici OneNota:
- OneNote za Windows 10 (aplikacija Microsoft Store)
- OneNote 2016 (namizna aplikacija Microsoft Office)
Do zdaj je OneNote 2016 še vedno zmogljivejši od OneNote za Windows 10, vendar se tudi postopoma opušča. Članek bo razložil, kaj se zgodi z OneNote 2016, in vam pokazal nekaj velikih prednosti prehoda na OneNote za Windows 10.
Zakaj bi morali uporabljati OneNote za Windows 10?
Kaj se zgodi z namizno aplikacijo OneNote 2016?
Ne bom paničen! OneNote 2016 ne bo kmalu izginil.
Od Officea 2019 OneNote 2016 ni več privzeto nameščen. Če ste naročeni na Office 365 , se lahko še vedno odločite za namestitev OneNote 2016. Poleg tega lahko OneNote 2016 tudi brezplačno prenesete, tudi če niste naročeni na Office 365.
Toda OneNote 2016 ne bo več prejemal novih funkcij.
Namesto tega bo Microsoft posodobil OneNote za Windows 10 (znan tudi kot OneNote) z "bistvom", podedovanim iz OneNote 2016, skupaj z novimi funkcijami. Iz tega razloga Microsoft spodbuja vse, ki začnejo uporabljati OneNote za Windows 10, da ostanejo na tekočem z najnovejšo različico prek trgovine Microsoft Store in izkoristijo številne odlične nove funkcije.
Če potrebujete nekatere funkcije OneNote 2016, ki niso bile dodane v OneNote za Windows 10, lahko še vedno uporabljate OneNote 2016. Microsoft bo še naprej zagotavljal podporo, popravke napak in varnostne posodobitve za OneNote 2016 do oktobra 2020 (glavna podpora) in do oktobra 2025 (razširjena podpora).
Če imate kakršna koli vprašanja o OneNotu v sistemu Office 2019, si oglejte Microsoftov seznam pogosto zastavljenih vprašanj tukaj .
Kako vam OneNote pomaga organizirati stvari

Predstavljajte si, da je zgradba OneNota podobna kovinskemu obroču, ki se lahko odpira in zapira, da drži perforirane papirje, ki jih pogosto uporabljate. Ustvarite zvezek z deli, ki so videti kot oznake na kovinskem obroču. Vsak del vsebuje strani, kot so papirji, ki jih vstavite med nalepke na zapestnici.
Vsaka stran ali opomba lahko vsebuje različne vrste vsebine, kot so tipkano besedilo, tabele, slike, priloge, spletne povezave in celo ročno napisano besedilo in risbe.
Tako kot pišete na kos papirja, lahko vsebino vstavite kamor koli na stran v OneNotu in premaknete elemente na želeno mesto.
V smislu osnovnih operacij je OneNote za Windows 10 podoben OneNotu 2016. Nekatere funkcije v OneNotu za Windows 10 bodo nekoliko drugačne od OneNote 2016, vendar boste zlahka razumeli, kako deluje.
Zakaj je OneNote za Windows 10 boljši od OneNote 2016?
Zakaj bi torej preklopili na OneNote za Windows 10? Microsoft še naprej dodaja nove funkcije v OneNote in seli funkcije OneNote 2016 v aplikacijo Windows 10.
Tukaj je nekaj odličnih prednosti, ki jih boste imeli s prehodom na OneNote za Windows 10. In tukaj navedene prednosti niso vse. Na Microsoftovem spletnem mestu boste našli seznam funkcij, ki so na voljo samo v programu OneNote za Windows 10, nove funkcije pa se dodajajo vsak mesec.
Delite zapiske s katero koli aplikacijo Windows 10
OneNote za Windows 10 vam omogoča skupno rabo zapiskov z drugimi aplikacijami Windows 10, kot so Mail, Skype in Twitter.
Odprite zapisek, ki ga želite dati v skupno rabo, in kliknite Skupna raba v zgornjem desnem kotu okna OneNote. Nato kliknite Pošlji kopijo .

Pogovorno okno Skupna raba prikazuje, katere aplikacije Windows 10, nameščene v vašem računalniku, so primerne za skupno rabo zapiskov. Če ne vidite aplikacije, s katero želite dati zapisek v skupno rabo, kliknite možnost Pridobi aplikacije v trgovini na dnu pogovornega okna. Microsoft Store vam prikaže seznam razpoložljivih aplikacij, ki jih lahko uporabite za skupno rabo svojih zapiskov.
Svoje zapiske lahko delite tudi z drugimi, tako da kliknete osebo nad seznamom aplikacij ali kliknete Več oseb in izberete osebo iz imenika.

Rišite s prstom ali miško
Beležke lahko rišete ali skicirate s površinskim peresom ali prstom, če imate računalnik z zaslonom na dotik. Če nimate zaslona na dotik ali Surfacea, lahko še vedno rišete z miško.
Če želite risati v beležko, odprite beležko, na katero želite risati. Izbrani zapisek lahko vsebuje drugo vsebino, kot so uvoženo besedilo in slike.
Na zavihku Risanje kliknite vrsto peresa, ki ga želite uporabiti, nato izberite Risanje z miško ali dotikom , nato pa začnite risati v svoje zapiske s prstom ali miško.
Rešite in narišite matematične enačbe
OneNote bo namesto vas celo rešil in narisal enačbe. Enačbe lahko vnašate ali pišete. Če želite uporabiti Math Assistant za reševanje enačb, kliknite zavihek Draw. Nato kliknite vrsto peresa, ki ga želite uporabiti, in izberite Risanje z miško ali dotikom .
S prstom, pisalom ali miško zapišite enačbe v svoje zapiske.

Kliknite orodje Lasso in povlecite miško po enačbi. Začetna in končna točka lasa se bosta samodejno povezali, tako da je izbrana celotna enačba, spustite gumb miške.

Kliknite Matematika na zavihku Risanje.

Če želite ročno napisano enačbo pretvoriti v natipkano, kliknite Ink to Math na plošči Math .

Izberite, ali želite rešiti neznanko v enačbi ali enačbo grafično prikazati s prvega spustnega seznama.

Na drugem spustnem seznamu lahko prikažete tudi korake do rešitve.

Zdaj imate popolno rešitev enačbe.
Pretvorite risbe v oblike
Druga zanimiva prednost OneNotovih orodij za risanje je možnost risanja oblik in njihovega samodejnega preoblikovanja v ustrezne oblike.
Kliknite zavihek Risanje in kliknite vrsto peresa, ki ga želite uporabiti.
Izberite Risanje z miško ali dotikom , nato kliknite Ink to Shape . S prstom, pisalom ali miško narišite obliko v zapisku.
Prepričajte se, da sta začetna in končna točka risbe povezani.
Risba se bo samodejno spremenila v ustrezno obliko.

Shranite opombe spletnih strani v Microsoft Edge v OneNote
Microsoft Edge vam omogoča dodajanje opomb na spletne strani in njihovo shranjevanje v OneNote.
Če želite dodati komentar na stran in ga shraniti v OneNote, odprite Edge in se pomaknite do spletne strani, ki jo želite označiti.
V orodni vrstici v zgornjem desnem kotu okna kliknite Dodaj opombe .

Izberite, ali želite na spletno stran pisati s kemičnim svinčnikom, označiti besedilo z orodjem za označevanje ali dodati opombo ( Dodaj opombo ).

Pišite na spletno stran, označite besedilo na strani ali dodajte opombo tako, da kliknete stran in vnesete opombo v polje.

Kliknite Shrani spletno opombo in se prepričajte, da je na spustni plošči izbran OneNote.
Na spustnem seznamu Izberite nedavni razdelek izberite nedavno uporabljen razdelek za shranjevanje spletnih zapiskov ali sprejmite privzeti razdelek. Nato kliknite Shrani.

Ko bo zapisek uspešno shranjen v OneNote, se prikaže obvestilo. Kliknite Ogled opombe , da samodejno odprete OneNote in si ogledate nove opombe.
Če imate v računalniku obe različici OneNota, se lahko OneNote 2016 samodejno odpre. Če se to zgodi, boste morali spremeniti privzeto različico OneNote, ki se uporablja v sistemu Windows.

Tukaj je posnetek zaslona spletnega mesta in novo dodane opombe v izbranem razdelku.

Pripnite strani v meni Start za hiter dostop
Če morate nekatera spletna mesta pogosto obiskovati, jih lahko pripnete v meni Start za hiter in enostaven dostop.
Pojdite na stran, ki jo želite pripeti, z desno miškino tipko kliknite stran in izberite Pripni stran na začetek .
Nato v potrditvenem pogovornem oknu izberite Da .

Ta stran je dodana kot ploščica v meniju Start. Kliknite to polje, da odprete zapisek v OneNotu.

Če ne želite več, da se opomba prikaže v meniju Start, z desno miškino tipko kliknite polje z opombo in izberite Odpni iz Starta .

Izgovarjajte zapiske, namesto da jih tipkate
Ali ste utrujeni od tipkanja vseh svojih zapiskov? Privoščite si roke in začnite pljuvati bistvene zapiske s Cortano .
Če želite izgovoriti opombo, odprite Cortano in kliknite ikono mikrofona v iskalnem polju.
Povejte, kaj želite dodati zapisku. Cortana bo vaše besede pretvorila v besedilo in ga prikazala. Kliknite pretvorjeno besedilo, da odprete zapisek v OneNotu.
Še enkrat, če imate v računalniku obe različici programa OneNote, se lahko različica OneNote 2016 samodejno odpre. Če želite, da bo aplikacija OneNote privzeta, boste morali spremeniti privzeto različico OneNote, ki se uporablja v sistemu Windows.

Seznam Nedavni zapiski prikazuje govorjene zapiske na vrhu. Prikažeta se tudi novi zvezek in vsebnik za zapiske.
Morda boste morali urediti svoje zapiske, odvisno od tega, kako dobro Cortana razume, kaj ste rekli.

OneNote za Windows 10 ponuja številne prednosti za izboljšanje produktivnosti, kot je možnost risanja in reševanja enačb v zapiskih, pretvorba rokopisa v besedilo in izgovarjanje zapiskov, namesto da bi jih tipkali.
Obstajajo tudi druge uporabne funkcije OneNote, ki jih še niste preizkusili, na primer pretvorba ročno napisanega besedila v tipkano besedilo, iskanje Povej mi, krmarjenje naprej in nazaj, odpiranje več oken OneNote ali ustvarjanje in skrivanje podstrani.
Preizkusite OneNote za Windows 10 še danes in uživajte v odlični izkušnji!