Zakaj bi morali preimenovati zvočne naprave v sistemu Windows 10 in kako to storiti

Ste se kdaj počutili zmedeni pri upravljanju zvočnih naprav, kot so zvočniki, slušalke, mikrofoni ... v sistemu Windows 10?

Ste se kdaj počutili zmedeni pri upravljanju zvočnih naprav, kot so zvočniki, slušalke, mikrofoni ... v sistemu Windows 10? Za lažje prepoznavanje zvočnih naprav, povezanih s sistemom, poimenujte vsako posebno napravo. Pokazali vam bomo, kako to storite na vašem računalniku.
Zakaj bi morali preimenovati zvočne naprave v sistemu?
Kot že omenjeno, je dajanje imena po meri vsaki zvočni napravi, ki se povezuje s sistemom, bistvenega pomena, če imate veliko število naprav, ki jih je težko razlikovati. Na primer: Če na svoj računalnik povezujete več različnih sistemov zvočnikov, vsakemu sistemu dodelite edinstveno ime vam bo omogočilo, da hitro izberete napravo, ki jo želite uporabiti, ko je to potrebno.
Poleg tega preimenovanje naprav tudi pomaga odpraviti težave z njimi. Ker lahko med iskanjem težave izberete pravo napravo.
Preimenujte zvočno izhodno napravo v sistemu Windows 10
Najprej odprite aplikacijo Nastavitve s pritiskom kombinacije tipk Windows + i .
V vmesniku aplikacije Nastavitve, ki se odpre, kliknite » Sistem «.
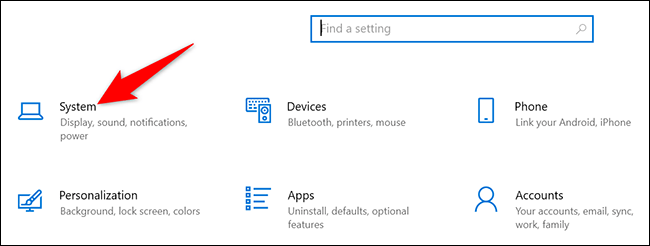
Na strani z nastavitvami » Sistem « kliknite » Zvok « na seznamu na levi strani.
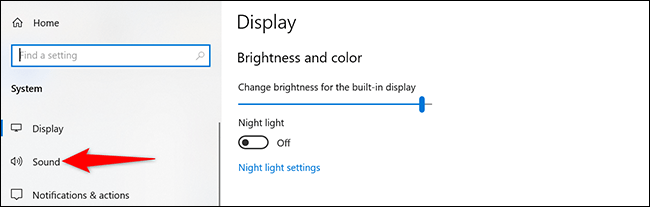
V razdelku » Izhod «, ki se prikaže na desni, kliknite spustni meni »Izberite svojo izhodno napravo« in izberite izhodno zvočno napravo, ki jo želite preimenovati. Nato kliknite » Lastnosti naprave «.
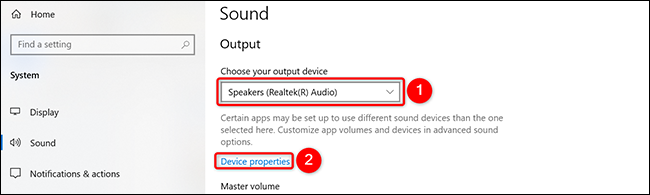
Nato kliknite besedilno polje in vnesite novo ime za napravo.
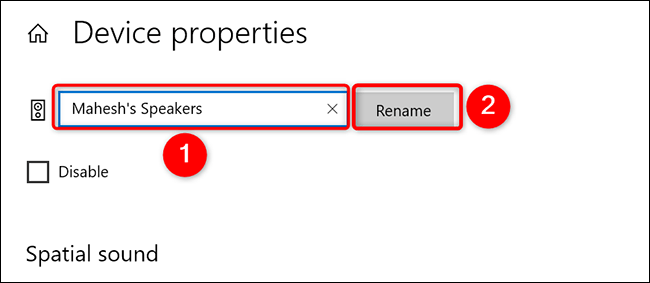
Končano, vaša naprava ima zdaj novo ime. Windows 10 ne bo prikazal nobenega potrditvenega sporočila, vendar bodite prepričani, da je bila vaša naprava preimenovana. Zdaj boste videli novo ime vaše naprave prikazano v povezanih aplikacijah.
Preimenujte zvočne vhodne naprave v sistemu Windows 10
Če želite preimenovati zvočno vhodno napravo v sistemu Windows 10, kot je mikrofon, sledite istim korakom zgoraj za dostop do nastavitev » Zvok « . Nato se pomaknite navzdol do razdelka Vnos, kliknite spustni meni » Izberite svojo vhodno napravo «, izberite mikrofon, ki ga želite preimenovati, nato tapnite » Lastnosti naprave «.
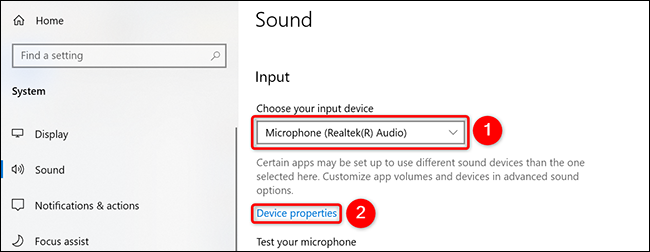
Zdaj kliknite besedilno polje in vnesite novo ime za svoj mikrofon. Nato zraven tega besedilnega polja tapnite » Preimenuj «.
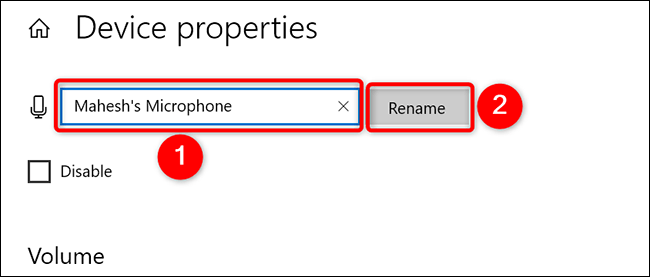
To je vse. Upam, da ste uspešni.
Način kioska v sistemu Windows 10 je način samo za uporabo ene aplikacije ali dostop do samo 1 spletnega mesta z gostujočimi uporabniki.
Ta vodnik vam bo pokazal, kako spremenite ali obnovite privzeto lokacijo mape Camera Roll v sistemu Windows 10.
Urejanje datoteke gostiteljev lahko povzroči, da ne morete dostopati do interneta, če datoteka ni pravilno spremenjena. Naslednji članek vas bo vodil pri urejanju datoteke gostiteljev v sistemu Windows 10.
Če zmanjšate velikost in kapaciteto fotografij, jih boste lažje delili ali pošiljali komurkoli. Zlasti v sistemu Windows 10 lahko z nekaj preprostimi koraki množično spreminjate velikost fotografij.
Če vam zaradi varnosti ali zasebnosti ni treba prikazati nedavno obiskanih predmetov in mest, jih lahko preprosto izklopite.
Microsoft je pravkar izdal Windows 10 Anniversary Update s številnimi izboljšavami in novimi funkcijami. V tej novi posodobitvi boste videli veliko sprememb. Od podpore za pisalo Windows Ink do podpore za razširitev brskalnika Microsoft Edge, meni Start in Cortana sta bila prav tako bistveno izboljšana.
Eno mesto za nadzor številnih operacij neposredno na sistemski vrstici.
V operacijskem sistemu Windows 10 lahko prenesete in namestite predloge pravilnika skupine za upravljanje nastavitev Microsoft Edge in ta vodnik vam bo pokazal postopek.
Temni način je vmesnik s temnim ozadjem v sistemu Windows 10, ki računalniku pomaga varčevati z energijo baterije in zmanjša vpliv na oči uporabnika.
Opravilna vrstica ima omejen prostor in če redno delate z več aplikacijami, vam lahko hitro zmanjka prostora, da bi lahko pripeli več priljubljenih aplikacij.









