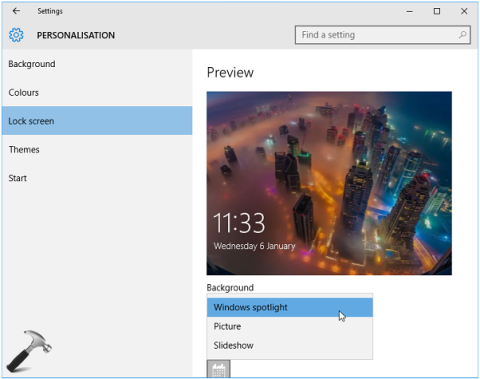Windows Spotlight je ena od novih funkcij v sistemu Windows 10, ki uporabnikom omogoča prenos in uporabo predstavljenih fotografij dneva iz Bing Images za uporabo kot ozadje zaklenjenega zaslona.
Ta funkcija je zelo dobra, saj vam pomaga redno in samodejno spreminjati ozadje zaklenjenega zaslona z najbolj čudovitimi slikami.
Vendar včasih pri uporabi Spotlight uporabniki pogosto prejmejo sporočila o napakah. Najosnovnejša napaka je, da Spotlight ne deluje.
V spodnjem članku vas bo Tips.BlogCafeIT vodil, kako odpraviti to težavo.
1. Omogočite funkcijo Spotlight v sistemu Windows 10
Če želite aktivirati funkcijo Spotlight v sistemu Windows 10, najprej odprite aplikacijo Nastavitve , nato izberite Prilagajanje in nato izberite Zaklenjen zaslon .
Nato kliknite možnost Windows Spotlight pod Ozadje v desnem podoknu.

Torej je funkcija Spotlight omogočena v vašem računalniku z operacijskim sistemom Windows 10.

Opomba:
Vaš računalnik z operacijskim sistemom Windows 10 mora biti povezan z internetom, da Spotlight deluje.
2. Odpravite napako Windows Spotlight ne deluje v sistemu Windows 10
Uporabite File Explorer
1. Onemogočite funkcijo Windows Spotlight v aplikaciji Nastavitve. Za ozadje zaslona zaklenjenega zaslona lahko izberete možnost Slika ali Diaprojekcija.
2. Pritisnite kombinacijo tipk Windows + E , da odprete File Explorer. V oknu Raziskovalca datotek kliknite zavihek Pogled .
Nato označite možnost Skriti predmeti in se pomaknite na spodnjo pot:
C:\Users\AppData\Local\Packages\Microsoft.Windows.ContentDeliveryManager_<>ID>\LocalState\Assets
Opomba:
Zamenjajte z imenom svojega uporabniškega računa.

3. V mapi Sredstva izbrišite vse v mapi, da ostane prazna.
4. Zdaj znova omogočite funkcijo Windows Spotlight v aplikaciji Nastavitve.
Nato pritisnite kombinacijo tipk Windows + L , da odprete zaklenjeni zaslon in preverite, ali funkcija Windows Spotlight deluje ali ne?
Uporabite orodje za odpravljanje težav pri vzdrževanju sistema
V primeru, da napako Spotlight ne deluje v sistemu Windows 10 odpravite z uporabo Raziskovalca datotek brez uspeha, lahko napako odpravite tako, da zaženete orodje za odpravljanje težav pri vzdrževanju sistema.
1. Odprite Nadzorna plošča > Odpravljanje težav > Prikaži vse . Tukaj boste videli razpoložljive pakete za odpravljanje težav.
Windows 10 ima 22 vgrajenih paketov za odpravljanje težav.

Kliknite možnost za odpravljanje težav, ki jo imate.
2. V oknu za odpravljanje težav kliknite Napredno in nato označite možnost Samodejno uporabi popravila .
Nato izberite Naprej.
3. Ko odpravljate težave z nekaterimi programi, morate biti pod skrbniškim pooblastilom.
Kliknite možnost Poskusite odpraviti težave kot skrbnik .

4. Orodje za odpravljanje težav v sistemu Windows 10 bo preverilo in zaznalo težave pri namestitvi.

Ko orodje za odpravljanje težav zazna kakršno koli težavo, jo samodejno odpravi.
5. Ko se postopek konča, kliknite Ogled podrobnih informacij , da vidite podrobnosti o napaki.

Glejte še nekaj spodnjih člankov:
Vso srečo!