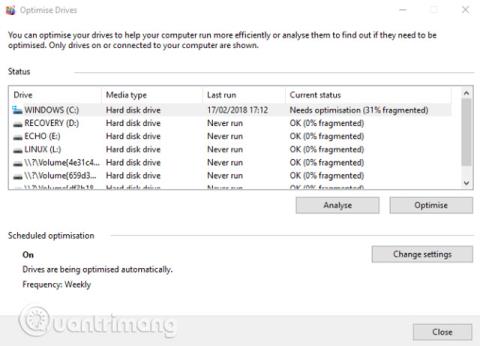Priključujete zunanji trdi disk v računalnik in opazite, da je počasnejši kot prej? Če ta trdi disk uporabljate redno, je normalno, da je trdi disk počasen, ker je morda star ali ga je treba defragmentirati. Če pa zunanji trdi disk uporabljate le občasno in opazite težave s hitrostjo, lahko trdi disk upočasni nekaj drugega. Ali je vaš računalnik morda okužen z virusom ali nastavitvijo v sistemu Windows 10, ki povzroča upočasnitev, ali je lahko nekaj tako preprostega, kot je slab kabel? Ta članek bo našel vzrok in navedel načine, kako popraviti počasen zunanji trdi disk v sistemu Windows 10.
Če je zmogljivost vašega zunanjega trdega diska zmanjšana, lahko z nekaj koraki diagnosticirate in odpravite težavo.
Kako popraviti počasen zunanji trdi disk v sistemu Windows 10
Preostanek tega članka vam bo pokazal vzrok in kako ga odpraviti, vendar če s spodnjimi metodami ne morete odpraviti težave, razmislite o nakupu novega zunanjega trdega diska.
Trdi disk zamenjajte čim prej, ker če ga pustite predolgo, morda ne boste mogli pridobiti podatkov na njem.
1. Defragmentirajte trdi disk

Kadarkoli imate težave s trdim diskom, morate najprej defragmentirati trdi disk. Windows 10 ima orodje za defragmentiranje in optimizacijo pogonov, ki ga lahko odprete tako, da v meni Start vnesete » defragmentiraj « ali » optimiziraj « .
Prikazal se bo seznam trdih diskov, izberite enega in kliknite Analiziraj . Počakajte, da se zaključi postopek analize, stolpec » Trenutno stanje « vam bo povedal, ali je potrebna defragmentacija ali ne. Če je tako, se prepričajte, da je pogon še vedno izbran, nato kliknite Optimiziraj in počakajte.
Upoštevajte, da je ta priročnik samo za tradicionalne trde diske, ne za SSD. V starejših različicah sistema Windows pogonov SSD ni mogoče uporabljati s standardnimi orodji za defragmentacijo. Ker SSD-ji temeljijo na bliskovnem disku, bodo stara orodja za defragmentacijo verjetno poškodovala vaše podatke. Vendar se v sistemu Windows 10 ta težava ne pojavi, orodje za defragmentiranje in optimizacijo pogonov upravlja in optimizira pogone SSD in HDD.
2. Zaženite Preveri disk

Ko končate defragmentacijo, vendar je vaš pogon še vedno počasen, uporabite orodje za preverjanje diska. To je orodje, ki izvira iz prvih različic sistema Windows. Sposoben je zaznati (in včasih popraviti) težave s trdim diskom, kot so poškodovani sektorji, ki lahko vodijo do poškodovanih podatkov.
Preverjanje diska lahko zaženete na dva načina:
- Desni klik na črko pogona v Raziskovalcu in izberite Lastnosti > Orodja in poiščite » Preverjanje napak «. Tukaj kliknite Preveri in sledite navodilom.
- Z lupino Windows PowerShell (Admin) dostopajte do nje z desnim klikom na gumb Start.
Ko zaženete, vnesite:
chkdsk.exe /f [ČRKA POGONA]
Prepričajte se, da ste vnesli črko pogona trdega diska (ali particije), na katerem je težava. Preverite disk običajno zahteva, da uporabniki znova zaženejo Windows, zato pred ponovnim zagonom zaprite vse aplikacije.
3. Preverite pogon za fizične poškodbe
Drug vzrok za počasen trdi disk je poškodovan trdi disk. To lahko preverite tako, da natančno opazujete pogon, pri čemer bodite posebno pozorni na naslednje:
- Ali lučka LED utripa?
- Ali računalnik zamrzne med brskanjem po pogonu?
- Ne morete izvesti preverjanja diska?
- Disk med vrtenjem povzroča hrup?
Čeprav je trdi disk zaščiten v etuiju, se lahko še vedno poškoduje. Ne samo, da se pogon poškoduje, ampak lahko vpliva tudi na bralnik, če ga rahlo pade. Tudi pretesno privijanje trdega diska v ohišje (ali celo v računalnik ali prenosnik) lahko povzroči težave.
Če opazite počasno delovanje na poškodovanem trdem disku, ga čim prej zamenjajte z novim. Da bi se temu izognili, kupite bolj vzdržljiv prenosni trdi disk.
4. Preverite kabel
Druga težava, ki lahko povzroči počasen odziv trdega diska, je poškodovan kabel. Ko je zunanji trdi disk odklopljen od računalnika in stene, si vzemite čas in preverite kabel USB in napajalni kabel. Morebitne razpoke v gumijasti izolaciji pogosto vodijo do notranjih poškodb kabla. Kable s poškodovanimi ali zlomljenimi konektorji takoj zavrzite.
Zamenjava kablov USB je poceni, poskrbite le, da kupite pravo vrsto za zunanji trdi disk; Sodobne naprave večinoma uporabljajo USB 3.0, starejše naprave pa USB 2.0.
Upoštevati je treba, da morate preveriti, ali zunanji trdi disk deluje, ko je priključen na druga vrata. Včasih bodo ena vrata delovala bolje kot druga. Poleg tega morda uporabljate napravo USB 3.0 na vratih USB 2.0, zaradi česar ne deluje, zato preklopite na združljiva vrata in poskusite znova.
5. Preveč aktivnosti na disku

Če uporabljate zunanji disk za kopiranje velikih količin podatkov v računalnik ali iz njega, lahko tudi to povzroči zmanjšano zmogljivost. Na primer, lahko kopirate velike video datoteke iz računalnika na pogon ali ga uporabite kot ciljni pogon za torrent datoteke. Ta količina dela lahko povzroči upočasnitev zunanjega trdega diska (ali notranjega trdega diska).
Če želite preveriti, ali kopiranje velikih podatkov povzroča upočasnitev zunanjega trdega diska, zaženite Upravitelja opravil ( Ctrl + Shift + Esc ali preprosto kliknite z desno tipko miške na opravilno vrstico in izberite Upravitelj opravil ), nato kliknite glavo stolpca . aplikacij uporablja disk.
Če je odgovor Windows Explorer, je težava kopiranje podatkov. Lahko pa uporabite torrent aplikacijo, orodje za urejanje slik ali videa ali celo zaženete video igrico s pogona USB 3.0, jo kliknete in izberete Končaj nalogo , da ustavite aplikacijo.
6. Zaženite protivirusno in zlonamerno programsko opremo
Nikoli ni dovolj, da v računalniku redno izvajate protivirusno orodje. Tudi če ga ne izvajate redno (ker ni idealno v sistemih z nizkimi specifikacijami), bi morali imeti orodje za ad-hoc skeniranje. Oglejte si seznam 10 najučinkovitejših protivirusnih programov za Windows 2017 .
Lažni skript lahko dostopa do trdega diska in ga upočasni. To je še hujše, če skripti (običajno zlonamerna programska oprema) morda že obstajajo na vašem zunanjem trdem disku, upočasnitev pa ne povzroča samo pogon, ampak tudi osebni računalnik ali računalnik.
Če želite pregledati trdi disk, ga poiščite v Raziskovalcu in kliknite z desno miškino tipko. Orodja za odstranjevanje virusov ali zlonamerne programske opreme so navedena v kontekstnem meniju skupaj z možnostjo skeniranja diska. Če ne, boste morali odpreti orodje in izbrati pogon za skeniranje.
Upoštevajte, da tega morda ne boste mogli storiti, če Windows deluje v običajnem načinu, zagnati ga morate v varnem načinu .
7. Onemogočite indeksiranje Windows 10

Zadnja metoda je, da onemogočite storitev indeksiranja sistema Windows 10. Ko povežete trdi disk z računalnikom, bo Windows prikazal svojo vsebino v Raziskovalcu, ker je zaposlen z indeksiranjem. Če onemogočite indeksiranje, boste to operacijo ustavili in povečali hitrost. Pomanjkljivost je, da bo iskanje v sistemu Windows omejeno na datoteke, shranjene na disku.
Če želite onemogočiti indeksiranje, pritisnite Windows + R , nato vnesite services.msc , kliknite V redu in počakajte, da se odpre okno Storitve, nato pa se pomaknite navzdol do Iskanje Windows. Kliknite z desno miškino tipko in izberite Lastnosti , nato izberite Ustavi . Ta postopek lahko traja nekaj časa, nato kliknite spustni meni Vrsta zagona: in izberite Onemogočeno .
Odklopite in nato znova priklopite zunanji trdi disk ter ga odprite v Raziskovalcu. Zdaj bi morali videti hitro nalaganje zunanjega trdega diska, kot da bi bil notranji trdi disk.
Sledenje tem korakom od začetka do konca bo pomagalo rešiti težave z zunanjim trdim diskom. Za novejše pogone je pogosto najučinkovitejša rešitev onemogočanje funkcije indeksiranja sistema Windows 10.
Poglej več: