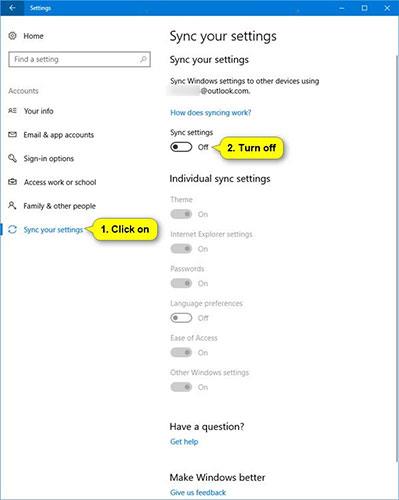Ko so nastavitve sinhronizacije vklopljene, bo Windows sinhroniziral izbrane nastavitve v vseh napravah s sistemom Windows 10 , v katerih ste vpisani s svojim Microsoftovim računom.
Opomba:
- Nastavitve sinhronizacije delujejo tudi, če se prijavite s službenim ali šolskim računom, ki je povezan z vašim Microsoftovim računom.
- Če nastavitve sinhronizacije niso na voljo v vaši napravi, vaša organizacija morda ne dovoljuje te funkcije.
Nastavitve, ki jih izberete za sinhronizacijo, se prav tako shranijo v OneDrive (oblak).
Izberete lahko sinhronizacijo tem, gesel, jezikovnih nastavitev, enostavnega dostopa in drugih nastavitev sistema Windows ( Druge nastavitve sistema Windows ). Če omogočite možnost Druge nastavitve sistema Windows , bo Windows sinhroniziral nekatere nastavitve naprave (za stvari, kot so nastavitve tiskalnika in miške), nastavitve Raziskovalca datotek in nastavitve obvestil. Za celoten seznam nastavitev, ki jih Windows lahko sinhronizira, glejte:
https://docs.microsoft.com/vi-vn/azure/active-directory/devices/enterprise-state-roaming-windows-settings-reference#windows-settings-overview
- Tema – ozadje namizja, položaj opravilne vrstice itd.
- Gesla – upravitelj informacij Windows, vključno s profili WiFi
- Jezikovne nastavitve - črkovalni slovar, sistemske jezikovne nastavitve
- Enostaven dostop – pripovedovalec (pripomoček za bralnik zaslona), zaslonska tipkovnica (navidezna tipkovnica), lupa (orodje za povečavo dela ali celotnega zaslona)
- Druge nastavitve sistema Windows - glejte podrobnosti na:
https://docs.microsoft.com/vi-vn/azure/active-directory/devices/enterprise-state-roaming-windows-settings-reference#windows-settings-details
Ta vodnik vam bo pokazal, kako omogočiti ali onemogočiti nastavitve sinhronizacije v vseh napravah, ki uporabljajo Microsoftov račun v sistemu Windows 10.
1. možnost: Vklopite ali izklopite nastavitve sinhronizacije v aplikaciji Nastavitve
1. Odprite Nastavitve in kliknite ikono Računi.
2. Kliknite Sinhroniziraj svoje nastavitve na levi in naredite 3. ali 4. korak spodaj, da naredite, kar želite.
3. Če želite popolnoma izklopiti nastavitve sinhronizacije:
V razdelku Sinhronizacija nastavitev na desni premaknite drsnik v levo, da izklopite nastavitve sinhronizacije , in pojdite na 5. korak spodaj.

4. Če želite omogočiti nastavitve sinhronizacije:
To je privzeta nastavitev.
A) V razdelku Sinhronizacija nastavitev na desni premaknite drsnik v desno, da omogočite nastavitve sinhronizacije .
B) Če želite, lahko zdaj tudi vklopite ali izklopite nastavitve individualne sinhronizacije v 2. ali 3. možnosti spodaj.

5. Ko končate, zaprite nastavitve za uporabo.
2. možnost: v aplikaciji Nastavitve vklopite ali izklopite nastavitve posamezne sinhronizacije
1. Odprite Nastavitve in kliknite ikono Računi.
2. Na levi kliknite Sinhroniziraj svoje nastavitve .
3. Če tega še niste storili, boste morali omogočiti nastavitve sinhronizacije v 4. koraku 1. možnosti zgoraj.
4. Na desni strani pod Posamezne nastavitve sinhronizacije lahko vklopite ali izklopite vsako nastavitev sinhronizacije, ki vam je všeč.
Opomba : Privzeto so omogočene vse posamezne nastavitve sinhronizacije.
5. Ko končate, lahko zaprete nastavitve , če želite.

3. možnost: Vklopite ali izklopite nastavitve posamezne sinhronizacije v urejevalniku registra
1. Če tega še niste storili, boste morali omogočiti nastavitve sinhronizacije v 4. koraku 1. možnosti zgoraj.
2. Odprite meni Start , vnesite regedit v iskalno polje in kliknite, Enterda odprete urejevalnik registra .
3. Če vas UAC pozove, kliknite Da.
4. V urejevalniku registra se pomaknite na spodnjo lokacijo.
HKEY_CURRENT_USER\Software\Microsoft\Windows\CurrentVersion\SettingSync\Groups

5. Razširite tipko Skupine na levi plošči in kliknite podključ na spodnji plošči za posamezno nastavitev sinhronizacije, ki jo želite omogočiti ali onemogočiti.
| Osebne nastavitve sinhronizacije |
Registrski podključ |
| Teme |
Personalizacija |
| Namestite Microsoft Edge in Internet Explorer |
Nastavitve brskalnika |
| Geslo |
Poverilnice |
| Jezikovne možnosti |
Jezik |
| Dostopnost |
Dostopnost |
| Druge nastavitve sistema Windows |
Windows |
| Postavitev menija Start |
StartLayout |
6. Na desni plošči podključa (na primer Dostopnost ) dvokliknite omogočen DWORD, da ga spremenite.
7. Naredite korak 8 ali korak 9 spodaj, da naredite, kar želite.
8. Če želite izklopiti osebne nastavitve sinhronizacije:
Vnesite 0, pritisnite OK in pojdite na 10. korak spodaj.

9. Če želite omogočiti osebne nastavitve sinhronizacije: (To je privzeta nastavitev).
Vnesite 1, kliknite V redu in pojdite na 10. korak spodaj.

10. Ponovite 6. korak, če želite omogočiti ali onemogočiti katere koli druge osebne nastavitve sinhronizacije.
11. Ko končate, lahko zaprete urejevalnik registra.
Vse operacije končane!
Upam, da ste uspešni.