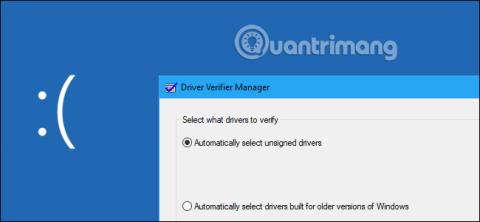Windows ima orodje »Preverjevalnik gonilnikov«, s katerim lahko preverite gonilnike za vašo napravo. Zazna slabe gonilnike, saj lahko vse najdene težave takoj povzročijo modri zaslon smrti . Zato bi morala biti večina uporabnikov računalnikov previdna.
Ta pripomoček je na voljo že od Windows 2000 in XP, danes pa je še vedno del Windows 10 .
Več o preverjanju gonilnikov v sistemu Windows 10
Driver Verifier je namenjen predvsem razvijalcem
Glede na Microsoftove opombe za razvijalce je Driver Verifier uporabno orodje za razvijalce, ki ustvarjajo in preizkušajo gonilnike naprav. To orodje razvijalcem pomaga najti težave z gonilniki in jih odpraviti.
Driver Verifier lahko izvede vrsto testov, ki jih Microsoft navaja na svojem spletnem mestu. Na primer, Driver Verifier lahko gonilniku dodeli večino pomnilniških zahtev iz izbranega pomnilniškega področja in nadzoruje ta pomnilnik glede težav. Driver Verifier lahko povzroči, da naključne zahteve po pomnilniku ne preverijo, ali gonilnik deluje pravilno v situacijah z nizko porabo virov. Driver Verifier lahko tudi preveri, ali obstaja uhajanje pomnilnika, varnostne ranljivosti in druge težave.
To je uporabno orodje za razvijalce, zato ga navadni uporabniki skoraj zagotovo ne bodo uporabljali. To orodje poudarja le preverjanje programske opreme gonilnika za napravo. Ne poudarja strojne opreme, zato morda ne bo odkril nobenih težav, tudi če imate strojno komponento, ki ima težave.
Gonilnike računalnika je mogoče v celoti preizkusiti
V sodobnem sistemu Windows skoraj zagotovo uporabljate preverjene gonilnike. Sodobne 64-bitne različice sistema Windows 10 zahtevajo tudi preverjene gonilnike. Ti preverjeni gonilniki gredo skozi testiranje Windows Hardware Quality Labs (WHQL) in bi morali biti precej stabilni.
Ko zaženete Driver Verifier, mu lahko naročite, naj preveri samo nepreverjene gonilnike. Najverjetneje vas bo Driver Verifier obvestil, da v sistemu nimate nepreverjenih gonilnikov.

Driver Verifier lahko povzroči težave
Če vaš računalnik še vedno dobro deluje, ni razloga, da bi zagnali Driver Verifier, razen če razvijate gonilnik. Tudi ko zazna težave, Driver Verifier še vedno poudarja gonilnike. Ta vrsta strogega testiranja bo skoraj zagotovo odkrila nekaj težav z gonilnikom, če sploh obstajajo, razen gonilnikov, za katere je malo verjetno, da bodo povzročali resnične težave, če jih redno uporabljate.
Driver Verifier lahko povzroči tudi zrušitev sistema Windows. Če se najde težava z gonilnikom, boste videli modri zaslon smrti. Microsoftova dokumentacija pravi, da tega orodja ne smete zagnati na navadnem računalniku. Pravi, da "preverjevalnik gonilnikov morate zagnati samo na testnih računalnikih ali računalnikih, ki jih preizkušate in odpravljate napake". Ni mišljeno kot orodje, ki bi uporabnikom pomagalo pri rednem preverjanju težav z gonilniki v proizvodnih sistemih.
Če vaše nastavitve Driver Verifier povzročijo modri zaslon smrti ob vsakem zagonu računalnika, se morda ne boste mogli normalno zagnati. Lahko poskusite znova zagnati v varnem načinu in izklopite preverjanje gonilnikov.
Kdaj morda želite zagnati Driver Verifier?
Če se vam pojavijo modri zasloni smrti in druge sistemske težave ali sumite, da je težava morda v okvarjenem gonilniku, lahko za več informacij zaženete Driver Verifier. Če na primer zaženete Driver Verifier in vidite sporočilo o napaki modrega zaslona smrti, vam lahko BSOD pove ime datoteke gonilnika, ki vam pove, kateri gonilnik povzroča težavo. Ta gonilnik je verjetno gonilnik, ki povzroča druge težave v sistemu.
Vendar sta pri tem dve težavi. Prvič, to je lahko posledica starosti testiranega voznika. Sistemske napake so bolj verjetno posledica okvarjene strojne opreme, zlonamerne programske opreme ali okvarjenega operacijskega sistema, ne pa gonilnikov naprav. Drugič, lahko raziščete osnovni razlog za BSOD, ki je sprožil celotno trenutno zmešnjavo, in verjetno vas bo pripeljal do okvarjenega gonilnika, če obstaja.
Če ste nedavno posodobili določen gonilnik in imate težave, je vzrok morda ta gonilnik. Vendar se lahko preprosto vrnete in popravite ta gonilnik ali izvedete obnovitev sistema . Oba vam prihranita čas v primerjavi z uporabo Driver Verifierja.
Če poskušate prepoznati slab gonilnik, ki povzroča težavo, lahko poskusite z drugo različico tega gonilnika naprave in upate, da je težava z gonilnikom odpravljena. V nasprotnem primeru odstranite povezano strojno napravo iz računalnika.
Kako zagnati Driver Verifier?
Opozorilo : Preden zaženete to orodje, morate ustvariti obnovitveno točko sistema . Od te točke lahko obnovite, če naletite na resne težave.
To orodje lahko dejansko zaženete, če želite (vendar kot je bilo opozorjeno, tega ne bi smeli početi). To storite tako, da odprete ukazni poziv ali okno PowerShell s skrbniškimi pravicami. V sistemu Windows 10 z desno tipko miške kliknite gumb Start in izberite » Windows PowerShell (Admin) «.

V poziv vnesite preverjanje in pritisnite Enter.
(Lahko tudi samo odprete meni Start v sistemu Windows 10, v iskalno polje menija Start vnesete verifier in pritisnete Enter. Toda Microsoftova uradna dokumentacija priporoča uporabo ukazne vrstice iz več razlogov).

Izberite “ Ustvari standardne nastavitve ” in kliknite “Naprej”.
Namesto tega lahko izberete » Ustvari nastavitve po meri (za razvijalce kode) «, če želite izbrati posamezna preverjanja za vaš gonilnik.

Izberite gonilnik, ki ga želite preizkusiti. » Samodejno izberi nepodpisane gonilnike « bo preveril morebitne nepreverjene gonilnike v sistemu. » Samodejno izberi gonilnike, ustvarjene za starejše različice sistema Windows « bo preveril, ali so gonilniki zasnovani za starejše različice sistema Windows. Ko izberete to možnost, se prikaže seznam vrst gonilnikov. Na sodobnih osebnih računalnikih vam bo Windows najverjetneje povedal, da sistem nima nameščenih gonilnikov.

Izberete lahko tudi » Izberi imena gonilnikov s seznama «, da si ogledate seznam nameščenih gonilnikov in izberete posamezne gonilnike.
Za najbolj temeljit pregled lahko celo izberete » Izberi imena gonilnikov s seznama «, da preverite vse.
Verjetno vam ne bo treba preverjati nobenih Microsoftovih gonilnikov, vključenih v sistem Windows. Če se želite izogniti Microsoftovim gonilnikom, izberite » Izberi imena gonilnikov s seznama « in izberite gonilnike, ki jih ni zagotovila »Microsoft Corporation«.
Ko izberete gonilnik, ki ga želite preizkusiti, kliknite »Dokončaj«. Pred začetkom preizkusa boste morali znova zagnati računalnik.

Po ponovnem zagonu bo Driver Verifier začel preverjati gonilnike v ozadju. Nekatere vrste težav, povezanih z gonilniki, bodo povzročile težave takoj, druge težave pa morda ne bodo pokazale nobenih znakov, dokler nekaj časa ne uporabljate računalnika.
Če je bila odkrita težava, boste vedeli, ker se bo vaš računalnik zrušil in videli boste sporočilo o napaki na modrem zaslonu. Napake na zaslonu lahko prikažejo več informacij o natančni datoteki gonilnika, ki povzroča težavo, informacije o modrem zaslonu smrti pa lahko poiščete tudi tako, da pregledate izpis pomnilnika Windows, ki se ustvari, ko vaš računalnik prikaže BSOD.
Kako izklopiti Driver Verifier

Če želite izvedeti, kako onemogočiti preverjanje gonilnikov, glejte ta članek: Kako uporabljati preverjanje gonilnikov v sistemu Windows 10
Poglej več: