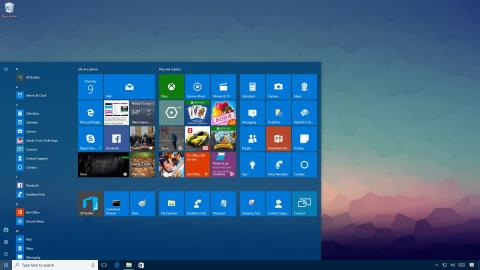Meni Start v sistemu Windows 10 je eno najbolj uporabnih in prilagodljivih orodij. Novo postavitev lahko uredite na levi strani za dostop do nastavitev in drugih lokacij. Na sredini lahko hitro dostopate do seznama aplikacij, ki ste jih namestili, na desni strani pa lahko nastavite Live Tiles za neprekinjeno prikazovanje posodobitev.
Vse, kar si ogledate in prilagodite v meniju Start, je shranjeno v bazi podatkov v mapi TileDataLayer. Težava je le v tem, da se baza podatkov lahko sesuje, ko najmanj pričakujete, ker meni ne deluje pravilno. Če želite popraviti to situacijo ali če želite preseliti svoje nastavitve za osvežitev nastavitev ali premakniti nastavitve v nov računalnik, lahko varnostno kopirate in obnovite zbirko podatkov menija Start z vsemi prilagoditvami v sistemu Windows 10.

1. Aktivirajte integrirani skrbniški račun v sistemu
Računa za prijavo ne morete uporabiti za varnostno kopiranje nastavitev menija Start. To pomeni, da boste morali uporabiti drug račun ali začasno aktivirati skrbniški račun, vgrajen v Windows 10.
1. Pritisnite kombinacijo tipk Windows + X , da odprete meni naprednega uporabnika in izberete Upravljanje računalnika .
2. V oknu Upravljanje računalnika razširite razdelek Lokalni uporabniki in skupine .
3. Izberite Uporabniki .
4. Dvokliknite skrbniški račun .
5. Počistite polje Račun je onemogočen, da aktivirate račun.

6. Kliknite Uporabi .
7. Kliknite V redu .
Druga možnost je, da ustvarite nov skrbniški račun, vendar bo rešitev začasne aktivacije skrbniškega računa hitrejša.
2. Kako varnostno kopirati nastavitve menija Start?
Če želite varnostno kopirati trenutne nastavitve menija Start, sledite spodnjim korakom:
1. Odjavite se iz računa Windows 10.
2. Prijavite se z drugim računom ali skrbniškim računom, integriranim v sistem.
3. Odprite File Explorer .
4. Kliknite zavihek Pogled .
5. Označite možnost Skriti predmeti , da prikažete skrite datoteke.

6. Nato se pomaknite do poti:
C:\Uporabniki\IME-VAŠEG-RAČUNA\AppData\Local\TileDataLayer
Opomba:
V zgornji poti zamenjajte YOUR-ACCOUNT-NAME z imenom uporabniškega računa, katerega nastavitve menija Start želite varnostno kopirati.
7. Z desno miškino tipko kliknite mapo Database – mapo, ki vsebuje vse nastavitve in izberite Copy .

8. Odprite lokacijo, kamor želite shraniti bazo podatkov.
9. Z desno tipko miške kliknite nanj in izberite Prilepi .

3. Kako obnoviti nastavitve menija Start?
Če v računalniku ne želite nastaviti drugega skrbniškega računa, lahko uporabite zgornje korake za začasno aktiviranje vgrajenega skrbniškega računa v sistemu Windows 10.
Če želite obnoviti nastavitve menija Start, sledite spodnjim korakom:
1. Odjavite se iz svojega računa.
2. Prijavite se z drugim računom ali skrbniškim računom, integriranim v sistem.
3. Odprite File Explorer .
4. Kliknite zavihek Pogled .
5. Označite možnost Skriti predmeti , da prikažete skrite datoteke.

6. Nato se pomaknite do poti:
C:\Uporabniki\IME-VAŠEG-RAČUNA\AppData\Local\TileDataLayer
Opomba:
V zgornji poti zamenjajte YOUR-ACCOUNT-NAME z imenom uporabniškega računa, katerega nastavitve menija Start želite varnostno kopirati.
7. Z desno miškino tipko kliknite mapo Database – mapo, ki vsebuje vse nastavitve in izberite Preimenuj .
8. Preimenujte mapo Database.bak in pritisnite Enter .

9. Odprite mesto, kjer shranjujete varnostne kopije datotek.
10. Z desno miškino tipko kliknite mapo Database in kliknite Kopiraj .
11. Vrnite se v mapo TileDataLayer v svojem računu kot v 6. koraku.
12. Z desno miškino tipko kliknite nanj in izberite Prilepi , da obnovite nastavitve.

13. Odjavite se iz svojega računa.
Ko dokončate zgornje korake, se znova prijavite v svoj račun in meni Start bo obnovljen z vsemi vašimi nastavitvami po meri.
4. Izbrišite staro zbirko podatkov in onemogočite integriran skrbniški račun
Zadnji korak je brisanje mape Database.bak in onemogočanje integriranega skrbniškega računa v sistemu.
- Če želite izbrisati staro zbirko podatkov, sledite spodnjim korakom:
1. Pritisnite kombinacijo tipk Windows + R , da odprete ukazno okno Zaženi.
2. Vnesite spodnjo ukazno vrstico v okno Zaženi in pritisnite Enter, da odprete mapo TileDataLayer:
%HOMEPATH%\AppData\Local\TileDataLayer
3. Z desno miškino tipko kliknite mapo Database.bak in izberite Izbriši .

- Če želite onemogočiti vgrajeni skrbniški račun v sistemu Windows 10, sledite spodnjim korakom:
1. Pritisnite kombinacijo tipk Windows + X , da odprete meni naprednega uporabnika in izberete Upravljanje računalnika .
2. Razširite Lokalni uporabniki in skupine .
3. Izberite Uporabniki .
4. Dvokliknite skrbniški račun .
5. Preverite Account is disabled , da onemogočite račun.

6. Kliknite Uporabi .
7. Kliknite V redu .
Glejte še nekaj spodnjih člankov:
Vso srečo!