Uporabite SharePoint v sistemu Windows 10

Windows 10 je odlična platforma za zagon SharePointa. Posodobitev Fall Creator za Windows 10 vključuje novo funkcijo sinhronizacije za SharePoint, imenovano Files on Demand.

Windows 10 je odlična platforma za izvajanje SharePointa . Posodobitev Fall Creator za Windows 10 vključuje novo funkcijo sinhronizacije za SharePoint, imenovano Datoteke na zahtevo .
Internet Explorer 11 in Microsoft Edge
Odvisno od tega, kaj počnete v SharePointu, boste morda želeli preklopiti med Microsoft Edge in Internet Explorer 11.
Brskalnik Microsoft Edge
Privzeti internetni brskalnik v sistemu Windows 10 je Microsoft Edge. Ko odprete SharePointovo mesto, se odpre v programu Microsoft Edge in dobro deluje pri ogledovanju spletnih strani, večine aplikacij in številnih drugih komponent. To je še posebej dobro za nalaganje datotek, saj lahko naložite več datotek in map v knjižnico dokumentov, tako da jih povlečete in spustite ali uporabite gumb za nalaganje.
Vendar Microsoft Edge ne podpira odpiranja knjižnic dokumentov s funkcijo Odpri z Raziskovalcem datotek . V SharePoint 2016 in SharePoint 2013 ter klasični izkušnji v SharePoint Online bo gumb na traku v Microsoft Edge zatemnjen. V SharePoint Online bo možnost Pogled v Raziskovalcu datotek izginila iz menija Pogledi.
Opomba : Brskalnik Microsoft Edge je zasnovan za občasno posodabljanje. S posodobitvijo Anniversary za Windows 10, Microsoft Edge, je bila dodana možnost vlečenja in spuščanja datotek in map. Preverite, ali imate najnovejšo različico, saj se lahko funkcije spremenijo ali dodajo.
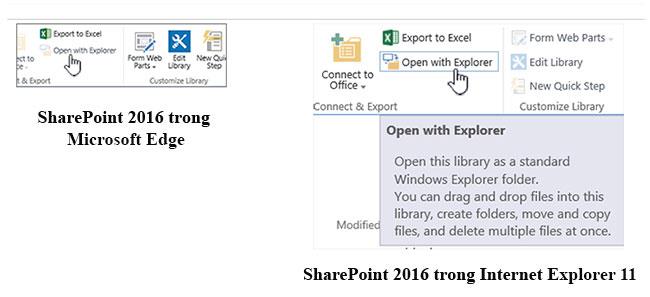
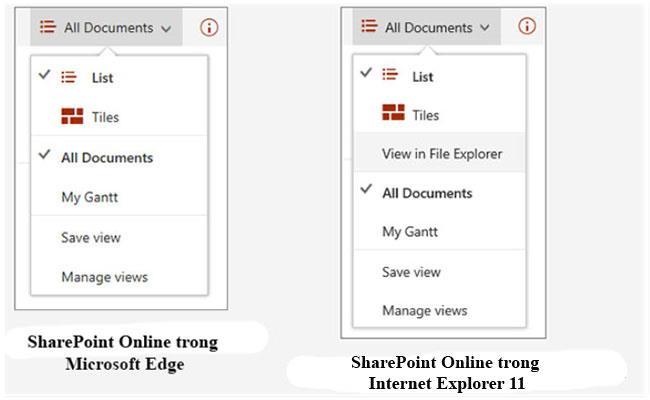
Internet Explorer 11
Internet Explorer 11 je prav tako priložen sistemu Windows 10, vendar ga morate zagnati ročno. Internet Explorer dobro deluje pri večini opravil v SharePointu, vključno z odpiranjem knjižnic dokumentov z možnostjo Odpri v Raziskovalcu . Internet Explorer 11 vam omogoča nalaganje datotek z vlečenjem in spuščanjem ali uporabo gumba za nalaganje, vendar ne morete nalagati v mape. To težavo lahko rešite tako, da uporabite Odpri z raziskovalcem ali sinhronizirate knjižnico dokumentov z računalnikom. Kakor koli že, za kopiranje ali premikanje datotek in map uporabljate File Explorer v vašem računalniku.
Opomba:
Če uporabljate File Explorerja z Internet Explorerjem 11 ali Microsoft Edge v izkušnji SharePoint Classic, se morate tudi prepričati, da imate v imeniku zaupanja vrednih mest naslednje popolnoma kvalificirane domene (FQDN):
V njem je ime SharePoint vašega podjetja. Če na primer do SharePointa dostopate prek contoso.sharepoint.com , ga zamenjajte s Contoso . Vaši URL-ji bodo podobni contoso.sharepoint.com ali contoso-my.sharepoint.com itd .
Odprite Internet Explorer 11 ali Microsoft Edge v sistemu Windows 10
Internet Explorer 11 ali Microsoft Edge lahko preprosto odprete iz menija Start v sistemu Windows 10. Takole:
internet Explorer
1. Kliknite Start.
2. Vnesite Internet Explorer in izberite Internet Explorer .
3. Ko je brskalnik odprt, lahko odprete SharePoint.
Če je Microsoft Edge privzeti brskalnik, bo vaša seja potekala v Internet Explorerju 11, dokler ne odprete strani s povezave. Nove povezave se odprejo v privzetem brskalniku Microsoft Edge.
Microsoft Edge
1. Kliknite Start.
2. Vnesite Edge in nato izberite Microsoft Edge .
3. Ko je brskalnik odprt, lahko odprete SharePoint.
Preklopite privzeti brskalnik v sistemu Windows 10
Če želite delati z Internet Explorerjem 11 ali želite občasno zamenjati privzeti brskalnik, sledite tem korakom:
1. V sistemu Windows 10 kliknite gumb Start, vnesite Privzeti programi in kliknite Privzeti programi .
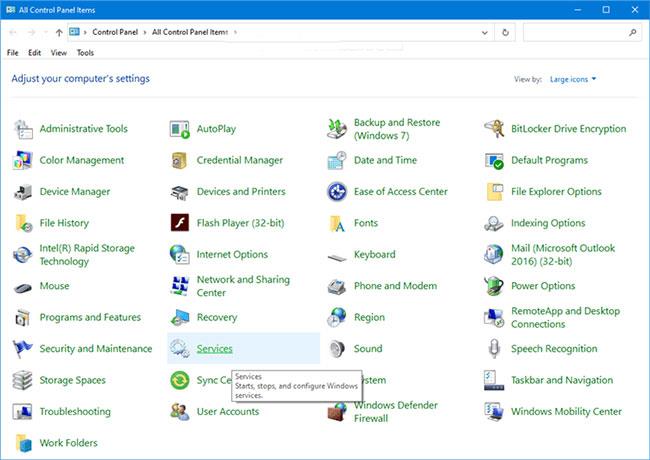
2. V spletnem brskalniku kliknite Microsoft Edge in nato v pogovornem oknu Izberi aplikacijo izberite Internet Explorer . Če preklopite z Internet Explorerja na Microsoft Edge, kliknite Internet Explorer v spletnem brskalniku in nato izberite Microsoft Edge .
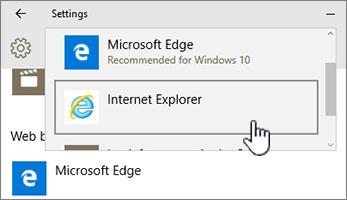
3. Zaprite pogovorno okno Izberi privzete aplikacije .
Za druge načine si oglejte članek: 3 načini za spremembo privzetega brskalnika v sistemu Windows 10 .
Dodajte oba brskalnika v opravilno vrstico sistema Windows 10
Oba brskalnika Windows 10 ponujata svoje prednosti in imeti oba pri roki bo zelo prav. Sledite tem korakom, da tako Microsoft Edge kot Internet Explorer 11 postavite v opravilno vrstico na dnu zaslona.

1. Kliknite Start.
2. Vnesite Internet Explorer, z desno miškino tipko kliknite Internet Explorer in izberite Pripni v opravilno vrstico .
3. Vnesite Edge, z desno miškino tipko kliknite Microsoft Edge in nato izberite Pripni v opravilno vrstico .
Upam, da ste uspešni.
Način kioska v sistemu Windows 10 je način samo za uporabo ene aplikacije ali dostop do samo 1 spletnega mesta z gostujočimi uporabniki.
Ta vodnik vam bo pokazal, kako spremenite ali obnovite privzeto lokacijo mape Camera Roll v sistemu Windows 10.
Urejanje datoteke gostiteljev lahko povzroči, da ne morete dostopati do interneta, če datoteka ni pravilno spremenjena. Naslednji članek vas bo vodil pri urejanju datoteke gostiteljev v sistemu Windows 10.
Če zmanjšate velikost in kapaciteto fotografij, jih boste lažje delili ali pošiljali komurkoli. Zlasti v sistemu Windows 10 lahko z nekaj preprostimi koraki množično spreminjate velikost fotografij.
Če vam zaradi varnosti ali zasebnosti ni treba prikazati nedavno obiskanih predmetov in mest, jih lahko preprosto izklopite.
Microsoft je pravkar izdal Windows 10 Anniversary Update s številnimi izboljšavami in novimi funkcijami. V tej novi posodobitvi boste videli veliko sprememb. Od podpore za pisalo Windows Ink do podpore za razširitev brskalnika Microsoft Edge, meni Start in Cortana sta bila prav tako bistveno izboljšana.
Eno mesto za nadzor številnih operacij neposredno na sistemski vrstici.
V operacijskem sistemu Windows 10 lahko prenesete in namestite predloge pravilnika skupine za upravljanje nastavitev Microsoft Edge in ta vodnik vam bo pokazal postopek.
Temni način je vmesnik s temnim ozadjem v sistemu Windows 10, ki računalniku pomaga varčevati z energijo baterije in zmanjša vpliv na oči uporabnika.
Opravilna vrstica ima omejen prostor in če redno delate z več aplikacijami, vam lahko hitro zmanjka prostora, da bi lahko pripeli več priljubljenih aplikacij.









