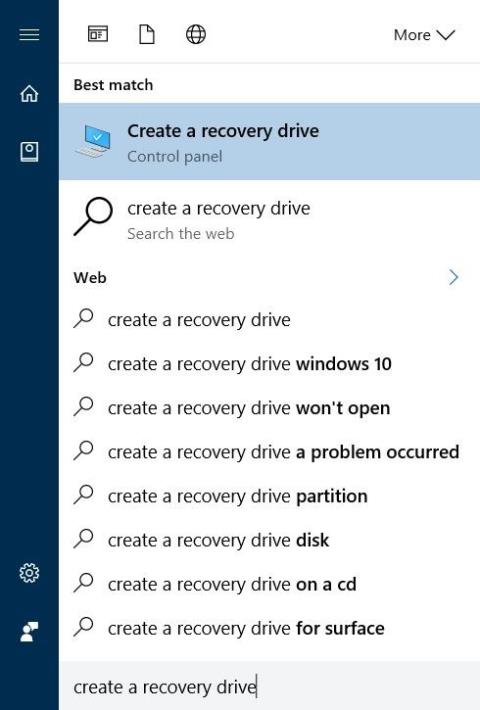Obnovitvena particija je ločena particija na trdem disku ali SSD-ju vašega računalnika in se uporablja za obnovitev ali ponovno namestitev operacijskega sistema v primeru okvare sistema.
Vendar pa lahko uporabniki z zagonom sistema Windows 10 znova namestijo ali ponastavijo sistem brez pomoči obnovitvene particije, tako da lahko uporabniki sistema Windows 10 izbrišejo obnovitveno particijo, da sprostijo prostor na disku.
1. Kaj je obnovitvena particija?
Obnovitvena particija je ločena particija na trdem disku ali SSD-ju vašega računalnika in se uporablja za obnovitev ali ponovno namestitev operacijskega sistema v primeru okvare sistema.
Obnovitvena particija je izjemno uporabna, če želite obnoviti sistem Windows 10 ali če želite ponastaviti nastavitve sistema Windows 10 na tovarniške nastavitve.
Vendar pa lahko uporabniki z zagonom sistema Windows 10 znova namestijo ali ponastavijo sistem brez pomoči obnovitvene particije, tako da lahko uporabniki sistema Windows 10 izbrišejo obnovitveno particijo, da sprostijo prostor na disku.
Windows 10 vam omogoča, da ustvarite obnovitveni pogon USB in po potrebi uporabite ta obnovitveni pogon USB za obnovitev računalnika.
Brisanje obnovitvene particije ni pretežko, spodaj je nekaj načinov, kako lahko uporabite za brisanje obnovitvene particije v sistemu Windows 10.
2. Izbrišite obnovitveno particijo v sistemu Windows 10
Pomembna opomba: te metode veljajo samo za obnovitvene particije OEM.
Windows 10 uporabnikom ne dovoljuje brisanja obstoječih obnovitvenih particij v sistemu, ne da bi ustvarili obnovitveni pogon USB. Pravzaprav lahko do particije za obnovitev dostopate in jo izbrišete šele, ko ustvarite nov pogon za obnovitev.
Korak 1:
Uporabite pogon USB z vsaj 8 GB zmogljivosti, nato priključite pogon USB v računalnik z operacijskim sistemom Windows 10 in varnostno kopirajte vse podatke na varno mesto, ker bodo vsi podatki na pogonu USB med postopkom izbrisani. ustvarite pogon za obnovitev.
In zgoraj omenjeni Tips.BlogCafeIT, Windows 10 ne dovoljuje uporabnikom, da izbrišejo obnovitveno particijo, ne da bi ustvarili obnovitveni pogon USB.
2. korak:
Vnesite Ustvarite obnovitveni pogon v iskalno polje v meniju Start ali iskalno polje v opravilni vrstici, nato pritisnite Enter, da odprete čarovnika za obnovitveni pogon.

3. korak:
V oknu Obnovitveni pogon označite možnost Varnostno kopiraj sistemske datoteke na obnovitveni pogon in kliknite Naprej .

4. korak:
Počakajte nekaj sekund, zdaj boste na zaslonu videli okno, kot je prikazano spodaj, tukaj izberite pogon USB, ki ga želite uporabiti za ustvarjanje pogona za obnovitev.
Opomba:
Varnostno kopirajte vse podatke na pogonu USB na varno mesto, ker bo postopek ustvarjanja pogona za obnovitev izbrisal podatke na pogonu USB.
Ko izberete pogon USB, za nadaljevanje kliknite Naprej .

5. korak:
Zdaj boste na zaslonu videli sporočilo: »Vse na disku bo izbrisano. Če imate na tem disku kakršne koli osebne datoteke, se prepričajte, da ste varnostno kopirali datoteke.

Preprosto morate klikniti gumb Ustvari , da začnete postopek ustvarjanja obnovitvenega pogona v sistemu Windows 10. Postopek bo trajal dolgo, zato morate potrpežljivo počakati.

6. korak:
Ko je postopek končan, boste videli povezavo Izbriši obnovitveno particijo iz računalnika. Če želite izbrisati obnovitveno particijo v sistemu Windows 10, kliknite povezavo Izbriši obnovitveno particijo iz računalnika in nato kliknite Izbriši .

Vendar se v mnogih računalnikih z operacijskim sistemom Windows 10 povezava Izbriši obnovitveno particijo iz računalnika ne prikaže na zaslonu, nato pa lahko rešitev uporabite s podporo orodja tretje osebe. Tips.BlogCafeIT bo to omenil tukaj. 3. del spodaj.
2. Izbrišite 450 MB obnovitveno particijo v sistemu Windows 10
Kot veste, Windows 10 ustvari 450 MB veliko obnovitveno particijo (obnovitveno particijo) med postopkom, ko namestite Windows 10 ali nadgradite staro različico na Windows 10.
Obnovitvena particija s 450 MB, ki jo ustvari Windows 10, omogoča uporabnikom, da se zaženejo v obnovitveno okolje Windows v primeru, da sistem odpove. Ko se uporabniki zaženejo v obnovitveno okolje Windows, lahko popravijo napake in obnovijo svoj računalnik z operacijskim sistemom Windows s predhodno ustvarjenimi obnovitvenimi točkami ali sistemskimi slikami.

Ali naj izbrišem 450 MB particijo za obnovitev?
Če je na vašem HDD ali SSD veliko prostega prostora, brisanje 450 MB particije za obnovitev ni priporočljivo. Poleg tega, če ima vaš računalnik malo prostega prostora, brisanje 450 MB particije za obnovitev nima smisla. Pravzaprav lahko sprostite 450 MB tako, da izbrišete mape za prenos ali odstranite programe, aplikacije ali programsko opremo, ki je ne uporabljate, ali izbrišete začasne datoteke v sistemu Windows 10.
Upoštevati morate še eno točko: ne boste mogli uporabiti možnosti za obnovitev sistema Windows, če izbrišete 450 MB particijo za obnovitev. Ali z drugimi besedami, če izbrišete 450 MB particijo za obnovitev, ne morete zagnati računalnika v okolju za obnovitev, da bi odpravili napake pri namestitvi sistema Windows 10.
Če pa želite, lahko vseeno izbrišete obnovitveno particijo.
Opozorilo: Priporočljivo je, da varnostno kopirate vse podatke na varno mesto, preden izbrišete 450 MB particijo za obnovitev, da preprečite nastanek slabe situacije.
Koraki za brisanje 450 MB obnovitvene particije v sistemu Windows 10:
Če želite izbrisati 450 MB obnovitveno particijo v sistemu Windows 10, sledite spodnjim korakom:
Korak 1:
Odprite ukazni poziv pod skrbnikom. Če želite to narediti, z desno miškino tipko kliknite gumb Start v spodnjem levem kotu opravilne vrstice in nato kliknite Ukazni poziv (skrbnik) .
Na zaslonu se prikaže okno z obvestilom o nadzoru uporabniškega računa. Vaša naloga je, da kliknete Da .

2. korak:
V oknu ukaznega poziva vnesite vsak spodnji ukaz, za vsakim ukazom pritisnite Enter, da izvedete vsakega ukaza enega za drugim.
diskpart
Pritisnite Enter
Seznam diska

Ukaz List disk za prikaz vseh pogonov, povezanih z vašim računalnikom Windows, vključno z izmenljivimi trdimi diski (pogoni USB, ...). Zato si natančno zapišite številko diska/SSD strojne opreme, vključno z obnovitveno particijo, ki jo želite izbrisati. Običajno, če obstaja samo en HDD / SSD, je številka diska 0
3. korak:
Nato vnesite vsak spodnji ukaz v okno ukaznega poziva. Po vsakem ukazu pritisnite Enter, da izvedete vsakega ukaza enega za drugim.
Izberite disk št
Upoštevajte, da v zgornjem ukazu zamenjajte "n" s številko diska HDD/SSD, ki vsebuje obnovitveno particijo.
Seznam zvezkov

Zgornji ukaz prikaže vse particije na pogonu, ki ste ga izbrali, vključno s particijo za obnovitev.
Izberite glasnost št
Opomba, zamenjajte "n" s številko nosilca obnovitvene particije, ki jo želite izbrisati.
Obnovitveno particijo zlahka prepoznate tako, da pogledate velikost particije. Obnovitvena particija v sistemu Windows 10 je velika 450 MB.
Izbriši glasnost

Zgornji ukaz bo izbrisal obnovitveno particijo, ki ste jo izbrali v računalniku z operacijskim sistemom Windows 10. Če naletite na kakršne koli napake, je to morda zato, ker niste zagnali ukaznega poziva pod skrbnikom.
Poleg tega lahko uporabite tudi tretje orodje za brisanje 450 MB particije za obnovitev v sistemu Windows 10.
3. S tretjim orodjem izbrišite obnovitveno particijo in 450 MB obnovitveno particijo v sistemu Windows 10
Priporočljivo je, da pred brisanjem sistemskega pogona ustvarite sliko sistema na vašem računalniku z operacijskim sistemom Windows 10 ali varnostno kopirate vse podatke na prenosni trdi disk (pogon USB, ...), ker je zelo možno, da se vaš računalnik ne bo zagnal .
Pri tej drugi rešitvi se zanašamo na podporo tretje aplikacije - MiniTool Partition Wizard Free za brisanje obnovitvene particije v računalniku z operacijskim sistemom Windows 10.
Korak 1:
Prenesite MiniTool Partition Wizard Free v svoj računalnik in namestite.
Prenesite MiniTool Partition Wizard Free v svoj računalnik in ga namestite tukaj .
2. korak:
Ko je namestitev končana, odprite MiniTool Partition Wizard Free.
3. korak:
Z desno tipko miške kliknite obnovitveno particijo in nato kliknite Izbriši .

4. korak:
Na koncu kliknite Uporabi , da izbrišete obnovitveno particijo in sprostite prostor na disku.
5. korak:
Nov pogon lahko ustvarite tako, da z desno miškino tipko kliknete in izberete Ustvari ter sledite navodilom na zaslonu.
Glejte še nekaj spodnjih člankov:
Vso srečo!